よく使うアプリを、自分で設定したショートカットキーで素早く起動できると便利ですね。
この記事では、お気に入りのアプリをショートカットキーに割り当てる方法を紹介します。
大まかな手順は、以下の通りです。
- Automatorで基本動作の設定する。
- 好きなショートカットを設定する。
macOS:Ventura(13.6.7)
手順1:Automatorの設定
Automatorでアプリ起動の基本動作を設定します。
- STEP.1Automatorを起動
Automatorを起動させます。
Automator.appはアプリケーションフォルダにあります。 STEP.2新規書類を選択
STEP.2新規書類を選択フォルダ選択ダイアログが開いた場合は、「新規書類」を選択します。
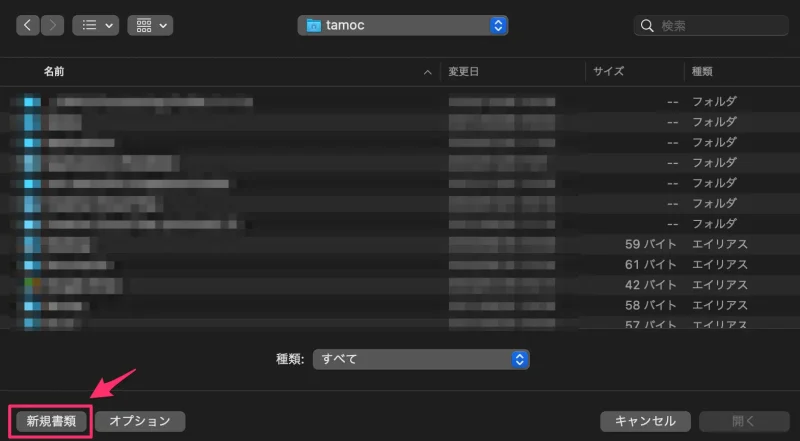
初回起動時は、このダイアログが表示されるようです。
表示されない場合は、メニューバーの「ファイル」→「新規」を選択します。もしくは、
command ⌘ + N
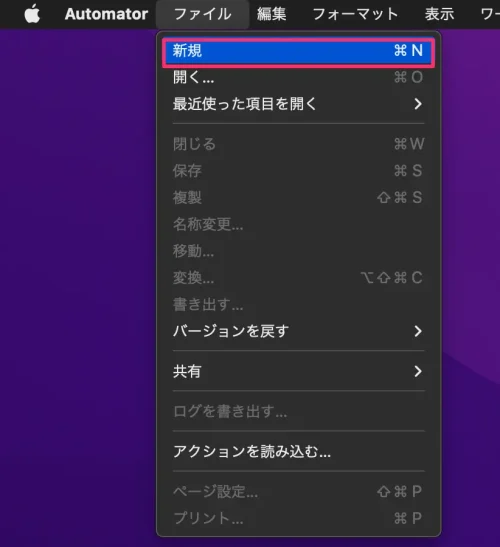
- STEP.3書類の種類を選択
書類の種類は、「クイックアクション」を選択します。

- STEP.4「アプリケーションを起動」をセット
「アプリケーションを起動」を画面右側のワークフローエリアへドラッグします。
項目が多くて見つけにくい場合は、検索窓に「アプリ」と入力してリストを絞ります。
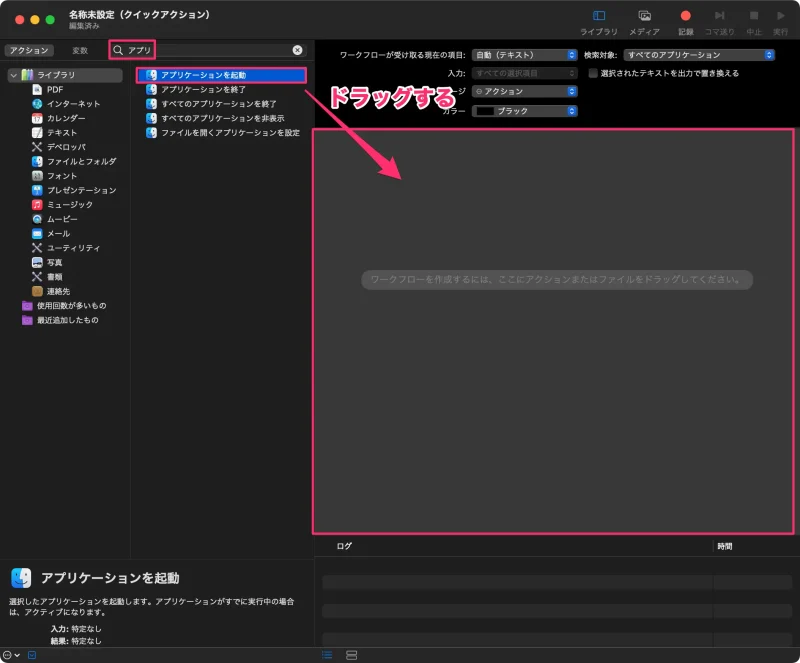
- STEP.5アプリケーションを選択
「連絡先.app」をクリックして、実際に起動したいアプリを選択します。
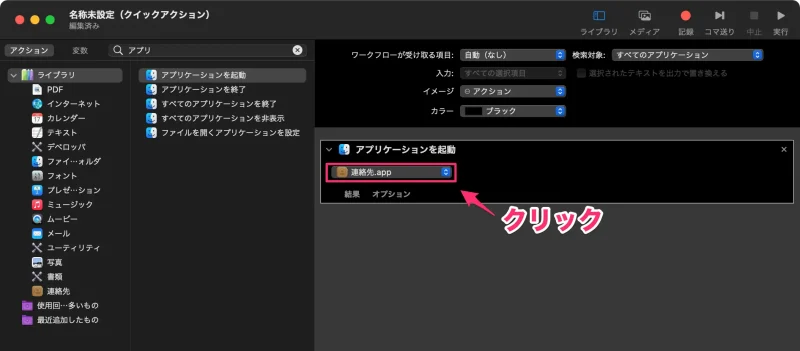 Apple製以外のアプリの場合は、「その他…」を選択し、アプリケーションフォルダから目的のアプリを選択します。
Apple製以外のアプリの場合は、「その他…」を選択し、アプリケーションフォルダから目的のアプリを選択します。
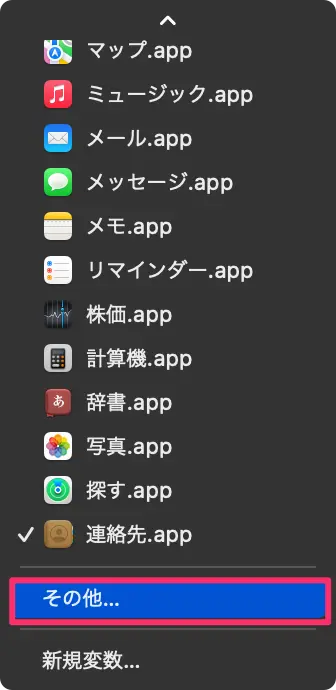
例として、今回は「CotEditor」を選択してみます。

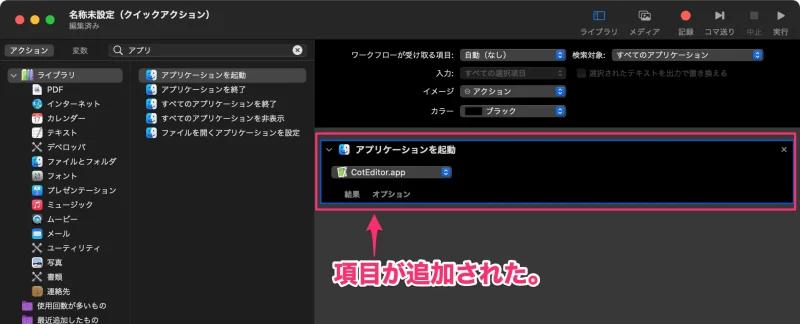
- STEP.6ワークフローファイルの保存。
今設定したワークフローをファイルに保存します。メニューの「ファイル」→「保存」を選択するか、以下のショートカットキーを押し、ワークフローをファイルに保存します。
分かりやすい名前を付けて保存しましょう。command ⌘ + Sを押します。
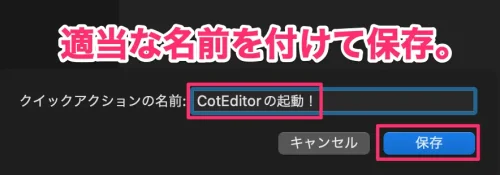 これでAutomatorでの作業は完了です。
これでAutomatorでの作業は完了です。
(Automatorは終了してもOKです。)
次は、このワークフローをショートカットキーに割り当てます。
手順2:「ショートカットキー」の設定
手順1で設定したワークフローをショートカットキーに割り当てる手順です。
- STEP.1システム設定
アップルメニューから「システム設定」を選択します。

- STEP.2キーボードショートカット
サイドバーから「キーボード」を選択し、「キーボードショートカット…」をクリックします。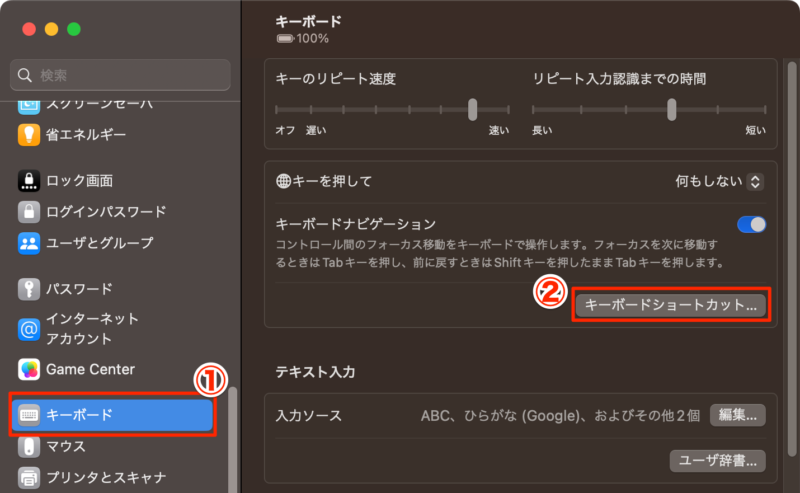
- STEP.3任意のキーを割り当て
- サイドバーから「サービス」を選択する。
- 一般の左の箇所をクリックする。
- 先程作成したワークフロー名の右側をダブルクリックする。
- 任意の起動キーを割り当てる。
任意のキーは、コマンド、シフトキーなどの修飾キーとの組み合わせもOKですが、既存のショートカットキーとの重複は避けてください。
(ファンクションキーは、Fnキーを同時に押さないと認識されない場合があります。)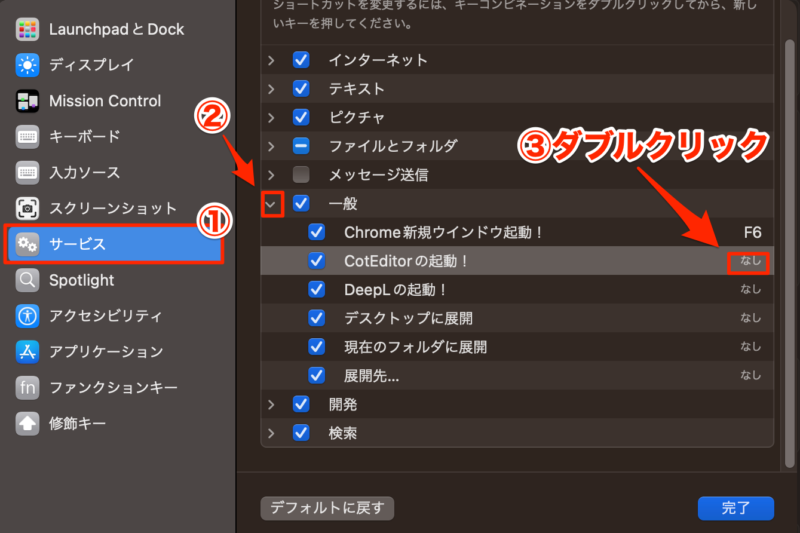
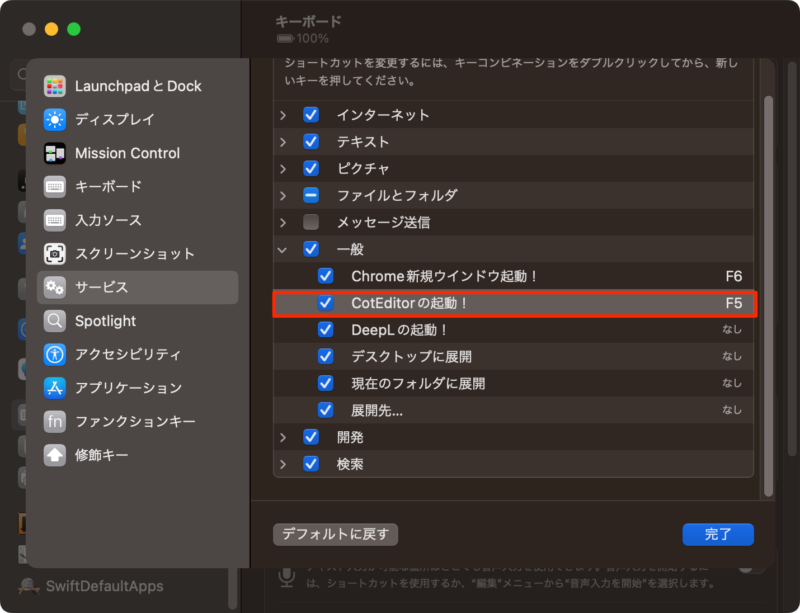
F5キーに割り当てた例
以上で全ての作業は完了です。
設定したキーを押して、指定したアプリが起動することを確認してください。

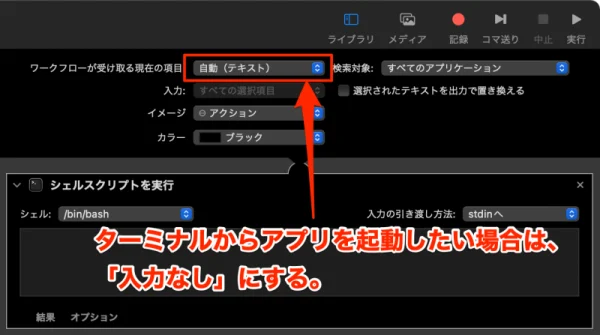

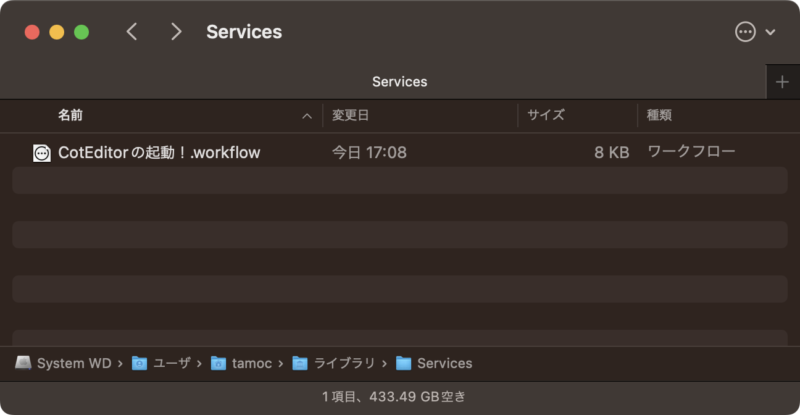


コメント
[…] まあこれは『Automator』とキーボードの『ショートカット設定』でどうにでもなりますけどね。 […]