IPアドレスとは?
IPアドレスとは、ネットワーク上でデバイスを識別するためのユニークなアドレスです。
IPアドレスには、インターネットに接続するための「グローバルIPアドレス」と、家庭内や職場内のネットワークで使われる「ローカルIPアドレス」の2種類があります。
ローカルIPアドレスは、ルーターによって自動的に割り当てられますが、これを固定することでネットワークの安定性や管理のしやすさが向上します。
この記事では、MacでローカルIPアドレスを固定する方法を説明します。
通常、ローカルIPアドレスはDHCPサーバを利用して自動的に設定されます。
しかし、このローカルIPアドレスは固定ではなく、Wi-FiルーターやPCの再起動により毎回変わってしまいます。
一般的にはローカルIPアドレスが変わっても問題はありませんが、ローカルIPを固定することで、ネットワークの構築・管理がしやすくなったり、ネット遅延が起こりにくくなります。
注意点:
ルータ等の通信機器を入れ替えた場合はネットワークがつながらなくなる可能性があるので、設定値の見直しが必要となります。
本体:iMac 2017(Retina 5K, 27inch)
OS:Ventura(13.6.6)
- STEP.1システム設定
アップルメニューから「システム設定..」を選択します。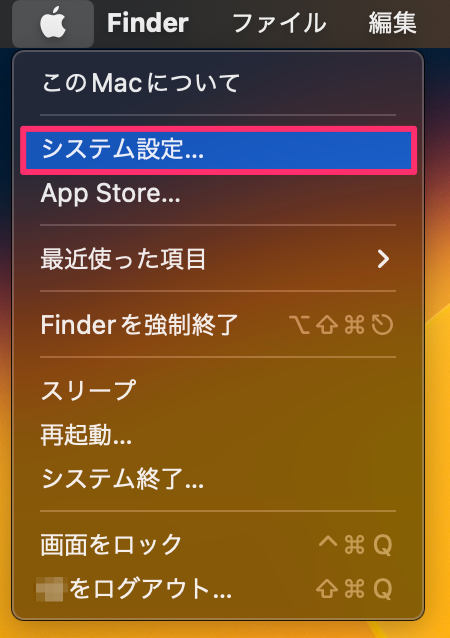
- STEP.2ネットワーク
「ネットワーク」をクリックし、設定したいネットワークを選択します。今回は、例として、Wi-Fiを設定してみます。
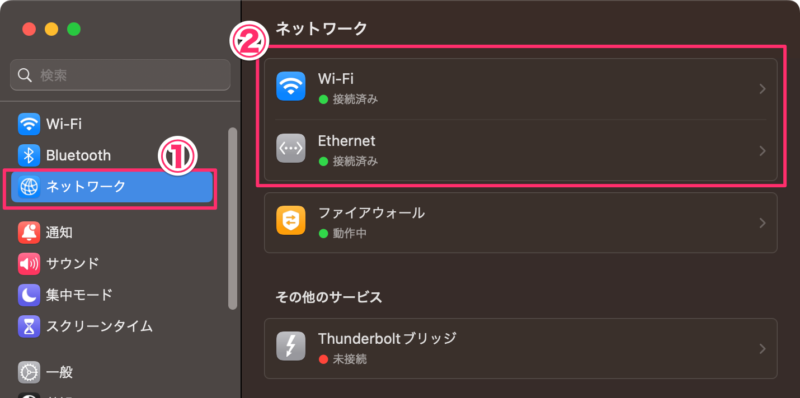
- STEP.3Wi-Fi
「詳細…」ボタンをクリックします。
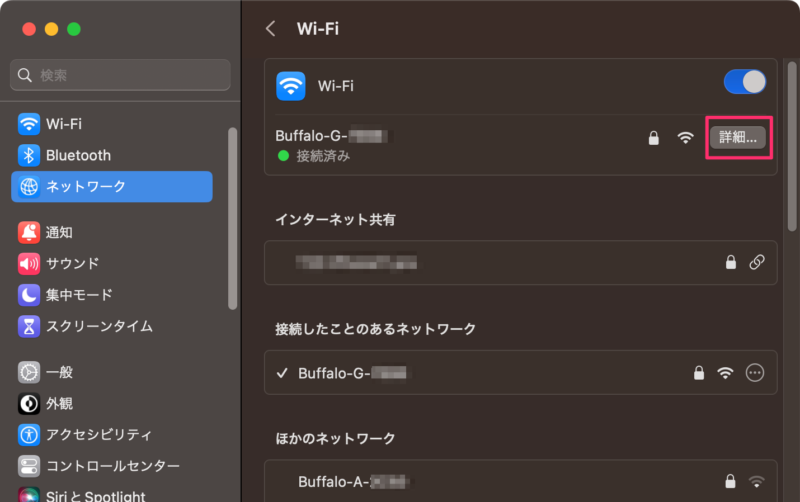
- STEP.4TCP/IP設定
TCP/IPをクリック後、「IPv4の構成」の設定欄を、「手入力」に変更します。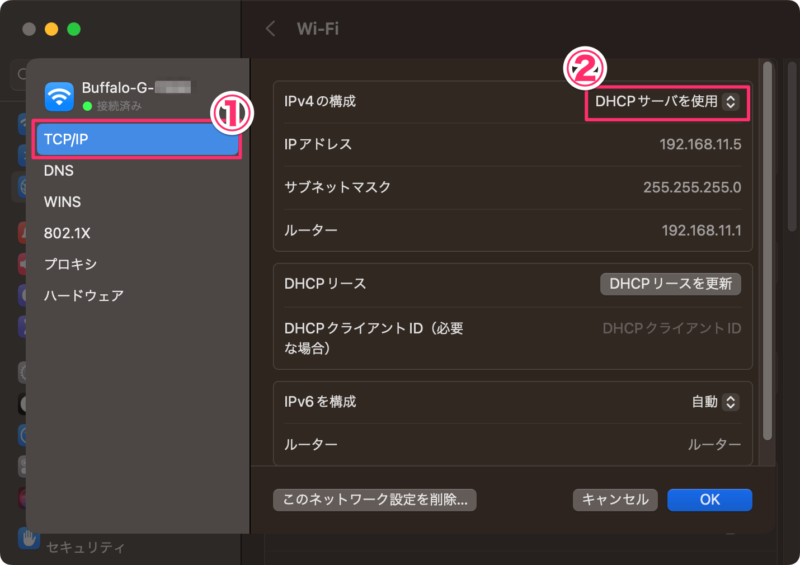
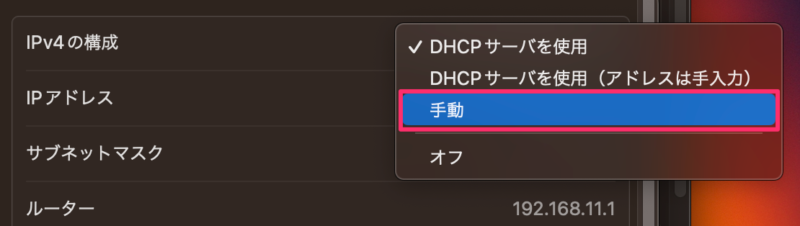
- STEP.5IPアドレスなどの入力
IPアドレス、サブネットマスク、ルーターの各IPアドレスを入力し、OKボタンを押します。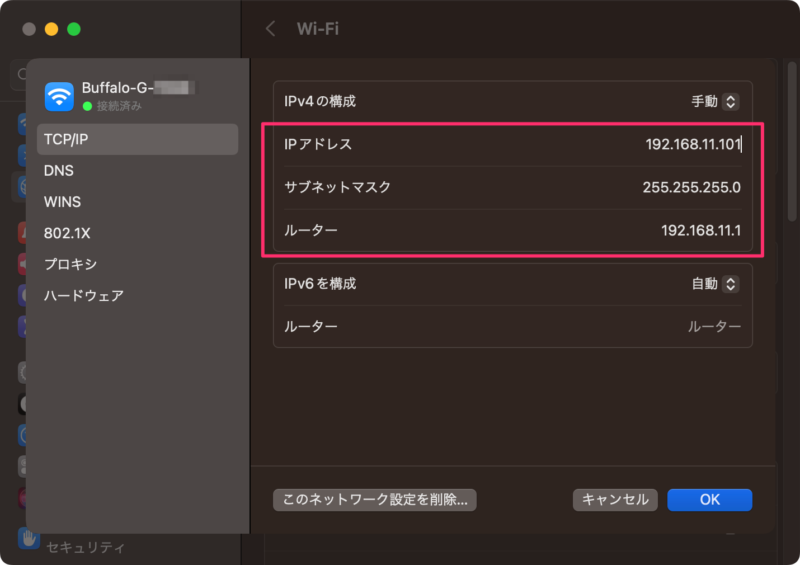 ユーザIDとパスワードを入力して、ロックを解除して設定が確定します。
ユーザIDとパスワードを入力して、ロックを解除して設定が確定します。
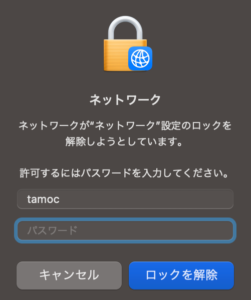
以上で設定完了です。
これでローカルIPアドレスが固定されました。
固定IPアドレスを設定する際は、以下の点に注意してください:
- 同一ネットワーク内で重複しないIPアドレスを設定する
- サブネットマスクとルーターのIPアドレスを正しく設定する
- 設定後は、ネットワークの接続状況を確認する

ローカルIPアドレスを確認する方法(Mac/Windows)
2種類のIPアドレス IPアドレスには、「グローバルIPアドレス」と「ローカルIPアドレス」の2種類が存在します。 違い...



コメント