Appleの「HEIC」フォーマットは、高画質を維持しつつファイルサイズを小さく抑えられる優れた画像フォーマットです。
しかし、JPEG やPNGほどの汎用性がないことが最大の弱点と言えるでしょう。
実際、WEBをはじめ、多くの場面でJPEGとPNGが広く使われています。そのため、iPhoneで撮影したHEIC画像をJPEGやPNGに変換したいというニーズは少なくありません。
これまでは、画像変換サイトやフリーウェア、Automatorなどを利用するのが一般的でした。
しかし、2021年10月にリリースされたmacOS Montereyでは、標準機能としてHEICからJPEG、PNGへの変換が可能になりました。
この記事では、その手順を詳しく解説します。
なお、この新機能では、HEICからの変換だけでなく、JPEGからHEIC、PNGからJPEGなどの相互変換も可能です。
さらに、画像サイズも3段階から選べるようになっています。
MacOSの標準機能でHEICからJPEGやPNGに変換する方法
以前は、画像変換サイトやフリーウェア、Automatorなどを使用してHEIC画像を変換していましたが、macOS Monterey以降では、標準機能としてHEICフォーマットをJPEGやPNGに変換する機能が備わりました。
ここでは、そのやり方を紹介します。
OS:macOS Ventura
- STEP.1
変更したいファイルを右クリック(またはcontrol+クリック)し、サブメニューを表示します。
その後、サブメニュー内の「クイックアクション」→「イメージを変換」を選択します。
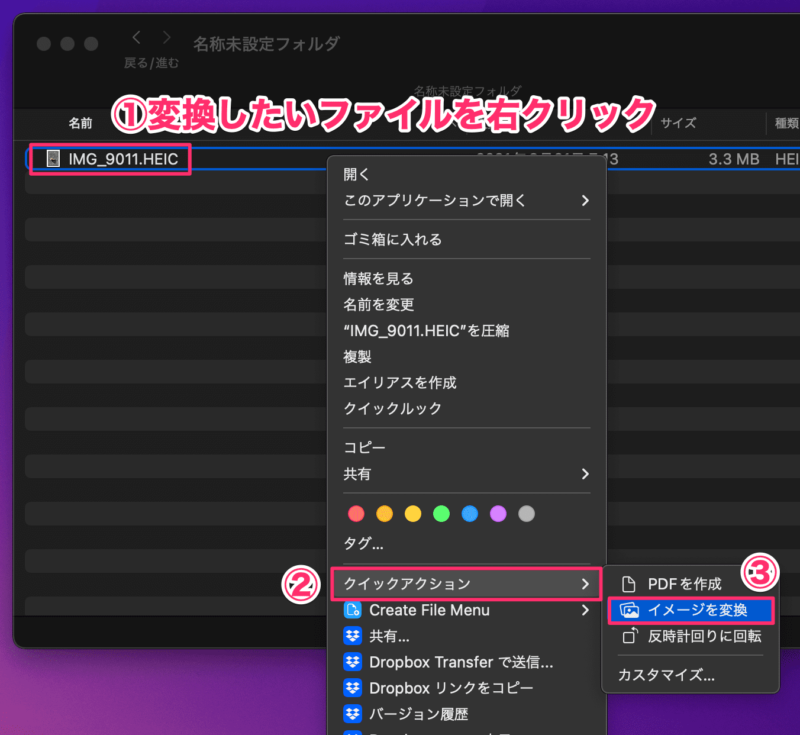
- STEP.2Convert Image
どのように変換するかの設定を行います。
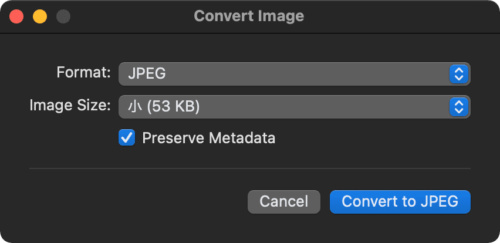
Formatは、JPEG、PNG、HEICの3種類。
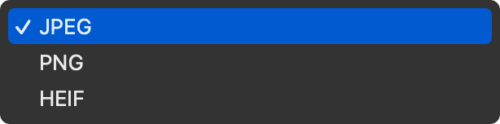
サイズは、小・中・大・実際のサイズの4種類。
ファイル容量が表示されるのは非常に便利です。
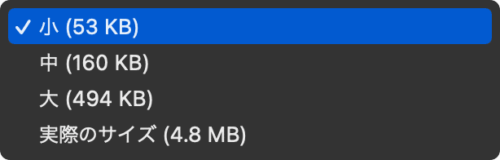
各設定の縦横最大サイズは以下の通りです。
設定サイズ 縦横の最大サイズ 大 1280px 中 640px 小 320px - STEP.3
設定したファイルフォーマットと大きさでファイルが作成されます。
拡張子とサイズを確認してください。ファイルが作成された直後は、ファイル名を変更しやすく反転されているので、必要であればリネームしてください。(親切!)
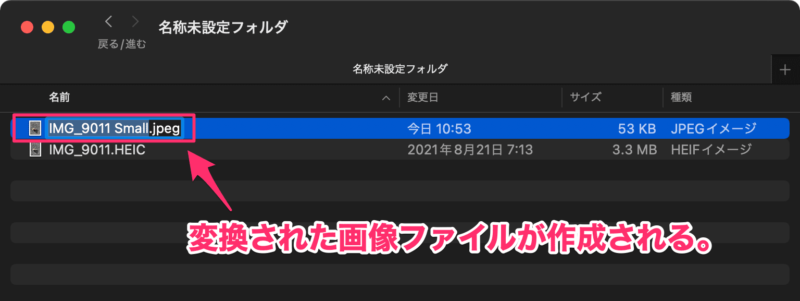
その他の変換方法
標準で使用できるのは便利ですが、最低限の機能しかないため、JPEG圧縮率や画像サイズの細かい設定などはできません。
もし細かく設定したい場合は、WEBサービスやフリーウェアでの変換がおすすめです。
以下の記事にまとめましたので、良かったら参照ください。




コメント