ファイル転送を行う際、例えばiPhoneからPC、AndroidからPC、iPhoneからAndroid、PCからPCなど、意外と難しいと感じることがあります。
この記事では、ファイル転送する最も簡単な方法を解説します。
この方法を使えば、難しい設定は一切不要で、画像、動画、音楽、PDFなどあらゆるファイルを簡単かつ快適に転送することができます。
非常に便利なので、ぜひ試してみてください。
神ファイル転送サービス「Send Anywhere」
使用するアプリ(WEBサービス)、は「Send Anywhere」です。
無料で使用でき、有料プランもありますが、無料版でも問題なく使用できます(広告は表示されます)。
対応機種は、iPhone、Android、Mac、Windowsはもちろん、ChromeエクステンションやWordPressプラグインとしても提供されています。
ダウンロード方法
以下のページから対応機種のアプリをダウンロード&インストールします。
- モバイル:
Android、iOS、Amazon Kindle - PC:
Windows、macOS、Linux、 - その他:
Chrome Extension、Whale Extension、Office 365 Outlook、WordPress Plugin
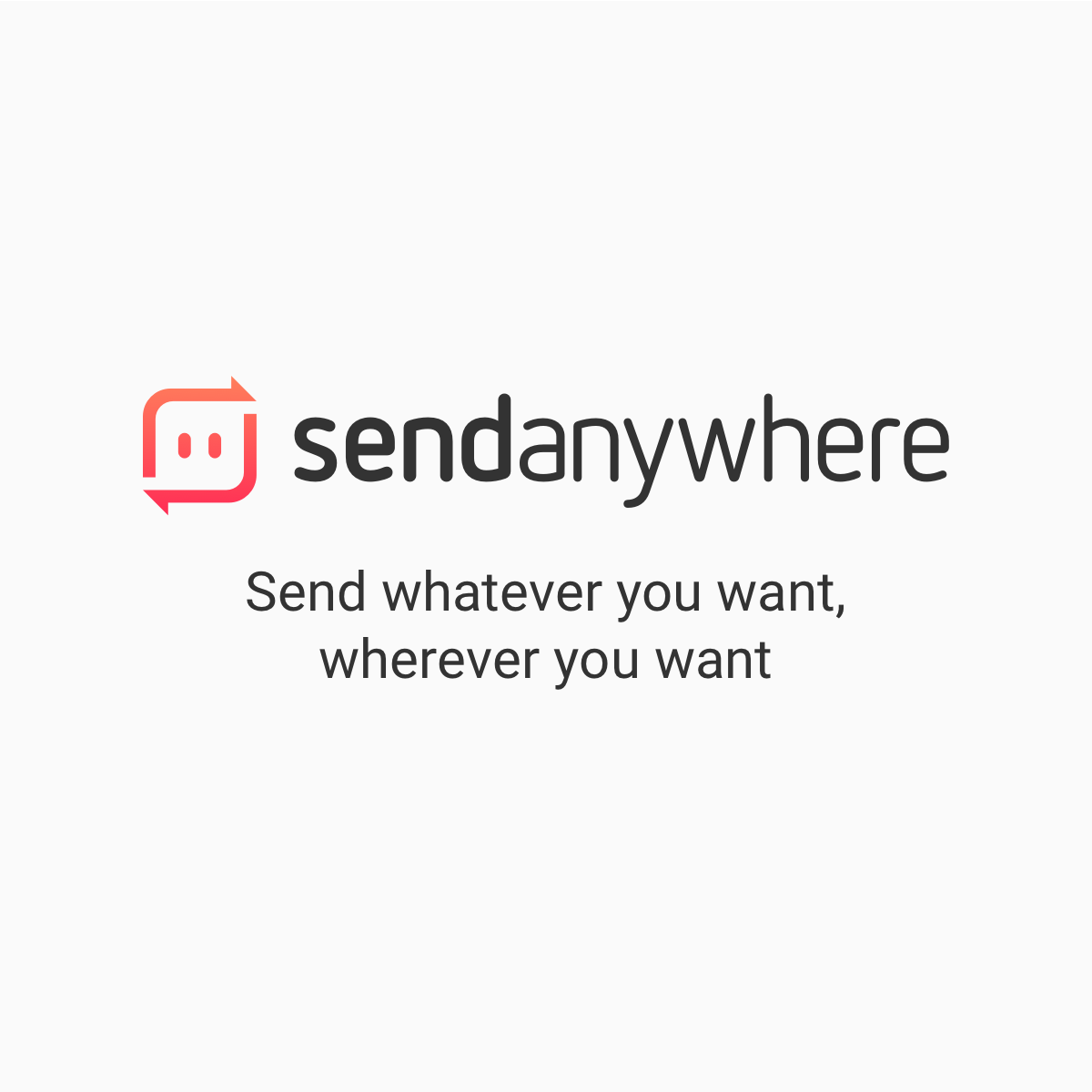
ただし、PC間のファイル転送の場合は、インストール不要です。
次項では、アプリをインストールしていない状態での操作方法を解説します。
Send Anywhereの使用方法
以下は、ブラウザでの使用方法ですが、アプリ版でもほぼ同様の操作で行うことができます。
Send Anywhereでは、ファイルの送信方法が「6桁キーコード」「リンク共有」「ダイレクト送信」と3種類ありますが、ここでは「6桁キーコード」での使用方法の説明を行います。
操作方法:ファイルを送る側
- STEP.1send-anywhere.comへアクセス
https://send-anywhere.com/へアクセスする。
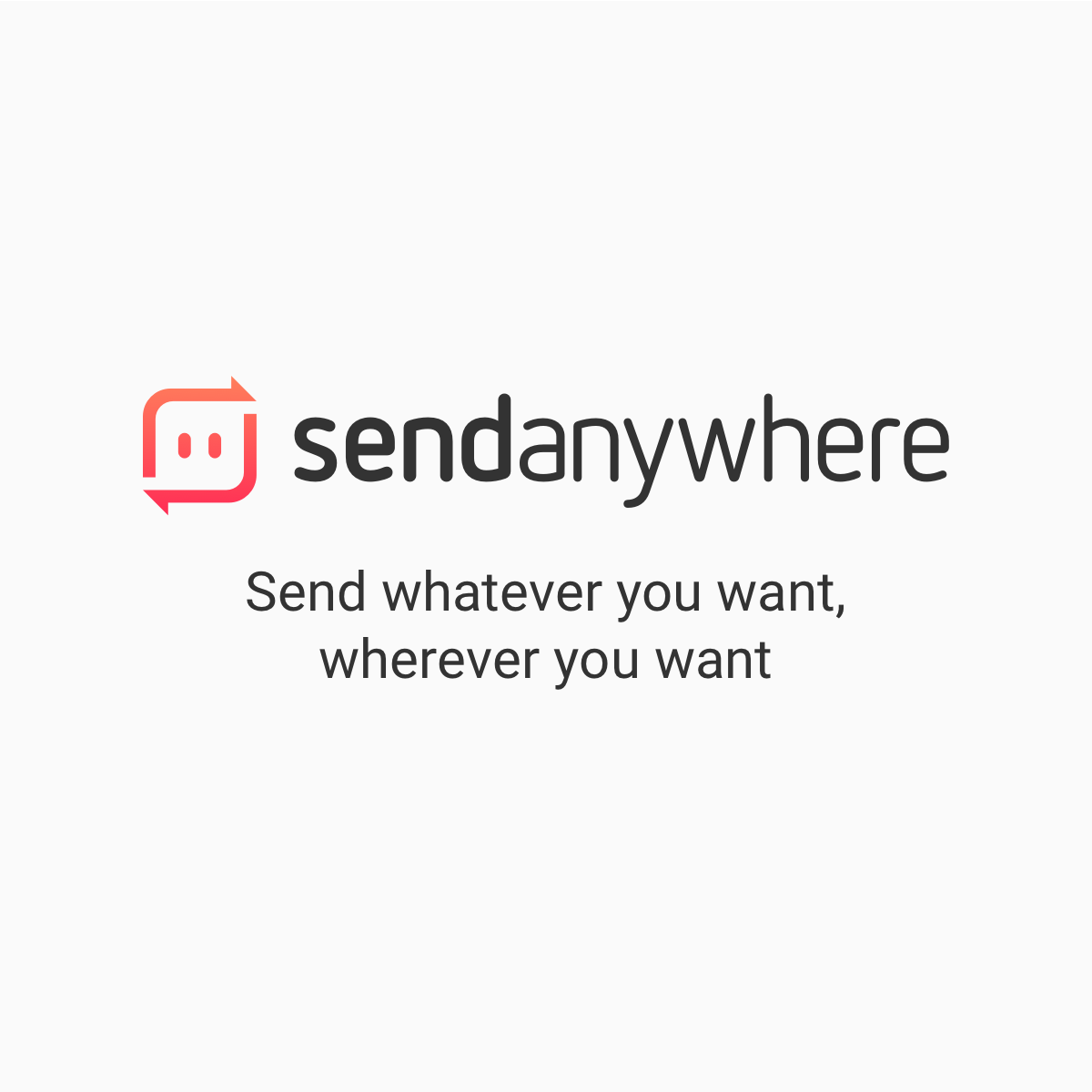 Send AnywhereSend whatever you want, wherever you want
Send AnywhereSend whatever you want, wherever you want - STEP.2送信ファイルの選択
+ボタンを押して、送りたいファイルを選択します。
この動作を繰り返すと複数ファイルを送ることができます。
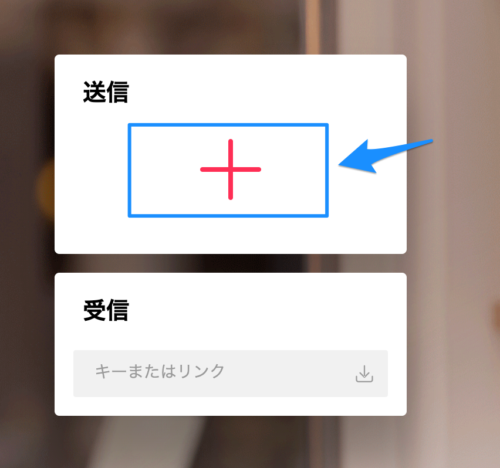
- STEP.3送信
ファイル選択が完了したら、送信ボタンを押します。
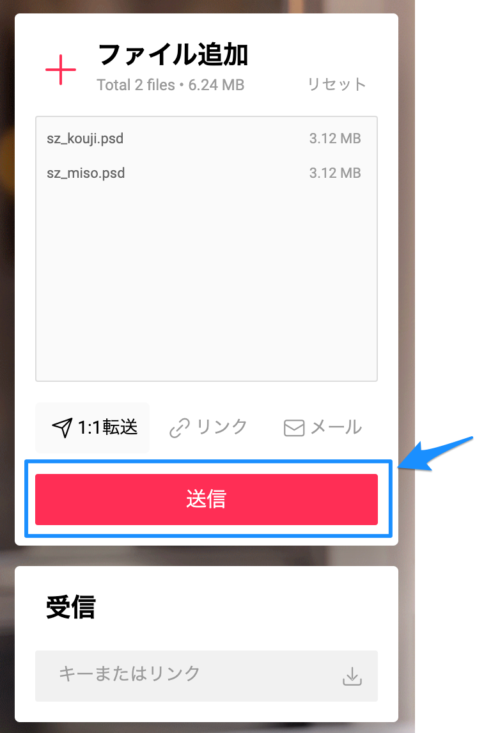
- STEP.4広告スキップ
広告が表示されるので、広告の右下の「スキップ」ボタンを押します。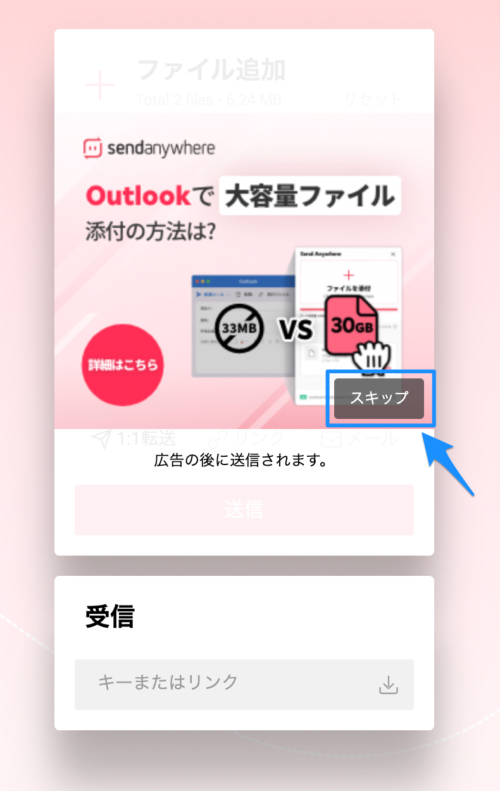
- STEP.4
ファイルのアップロードが終わると6桁のキーコードとQRコードが発行されます。この、6桁のキーコードを利用することにより、アップロードされたファイルをダウンロードすることができます。
もし、受信する側が、iPhone、iPad、Androidなどのモバイルデバイスで、今直接QRコードを読み込める状態にあるのであれば、このQRコードをカメラアプリ等で読み込みます。
(受信側のデバイスにSend Anywhereアプリがインストールされていない場合は、インストールを促されます。)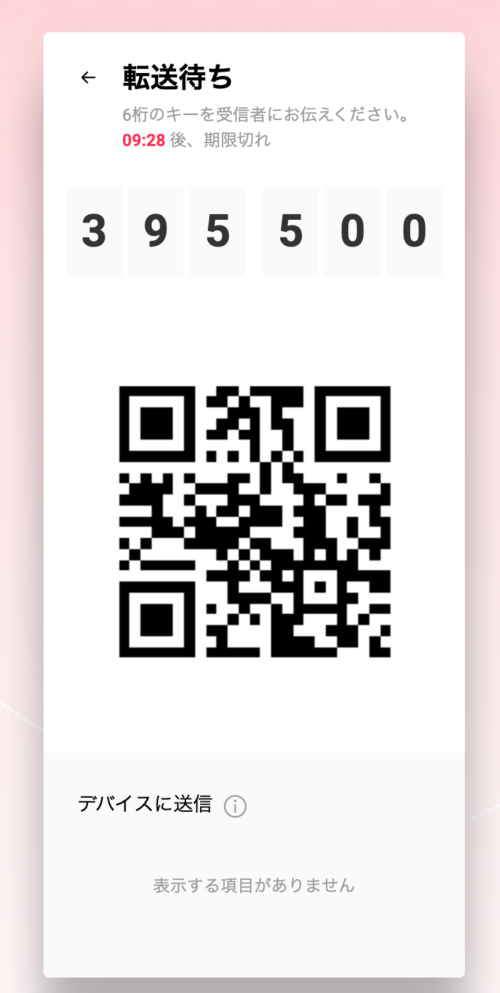
操作方法:ファイルを受診する側
※ 送信完了時にQRコードを読み込んでいる場合は、この操作は不要です。
- STEP.1send-anywhere.comへアクセス
送信の時と同様にhttps://send-anywhere.com/へアクセスする。
または、アプリを起動する。
- STEP.2転送番号を入力
受診「キーまたはリンク」内に、先程の転送番号を入力します。

- STEP.3広告のスキップ
受診時も広告が表示されるので、広告の右下の「スキップ」ボタンを押します。
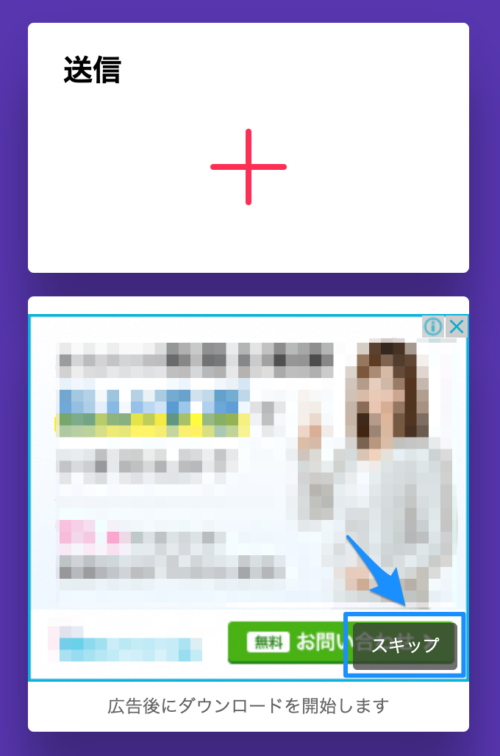
- STEP.4ダウンロード完了
ファイルがダウンロードされ、以上でファイル受信完了です。
転送ファイル可能なファイルサイズと保存期間
一度に送信できるファイルサイズ
| 無料 | ライト会員 (有料) |
スタンダード会員 (無料) |
|
|---|---|---|---|
| 6桁キーコード | 無制限 | ||
| 共有リンク | 10GB | 20GB | 30GB |
| ダイレクト転送 | 10GB | ||
送信したファイルがサーバーに保管される期間
| ファイルの保存期間 | |||
|---|---|---|---|
| 6桁キーコード | ファイルサーバーを使用せず、直接送信。 ただし、6桁キーコードやQRコードの有効時間は10分。 |
||
| 共有リンク | 48時間 ただし、有料会員の場合は、有効期限を自由に設定できる。 |
||
| ダイレクト転送 | 48時間 | ||
まとめ
Send Anywhereは、iPhoneやAndroid、PC間でのファイル転送を簡単かつ安全に行える便利なサービスです。
デバイスを問わず幅広く対応しているので、ファイル転送に困ったときは、ぜひSend Anywhereを活用してみてください。



コメント