2種類のIPアドレス
IPアドレスには、「グローバルIPアドレス」と「ローカルIPアドレス」の2種類が存在します。
違いは以下の通りです。
| 名称 | 別名/通称 | 例えるなら… |
|---|---|---|
| グローバルIP | パブリックIP 外部IP | ・全世界で通用するネットワーク上の住所 ・電話番号 |
| ローカルIP | プライベートIP 内部IP | ・仲間内でしか通用しないネットワーク上の住所 ・内線番号 |
グローバルIPアドレスは、インターネット上で各デバイスを一意に識別するために使用されます。
一方、ローカルIPアドレスは、同一のネットワーク内(例えば、家庭内のLANなど)でデバイスを識別するために使用されます。
ローカルIPアドレスは、プライベートIPアドレスとも呼ばれ、以下の範囲が使用されます。
- 10.0.0.0 ~ 10.255.255.255
- 172.16.0.0 ~ 172.31.255.255
- 192.168.0.0 ~ 192.168.255.255
通常、ルーターがDHCP(Dynamic Host Configuration Protocol)を使用して、これらの範囲内のIPアドレスを各デバイスに自動的に割り当てます。
本記事では、MacとWindowsにおけるローカルIPアドレスの確認方法を説明します。
OS:Ventura(13.6.6)
Windows:Windows10(Parallels)
なお、「ローカルIPアドレス」ではなく「グローバルIPアドレス」の確認方法については、以下のページを参照ください。(Mac、Windows用)

ローカルIPアドレスの調べ方(Mac/GUI編)
MacのGUIからローカルIPアドレスを確認する手順は以下の通りです。
- STEP.1システム設定
アップルメニューから「システム設定」を選択します。
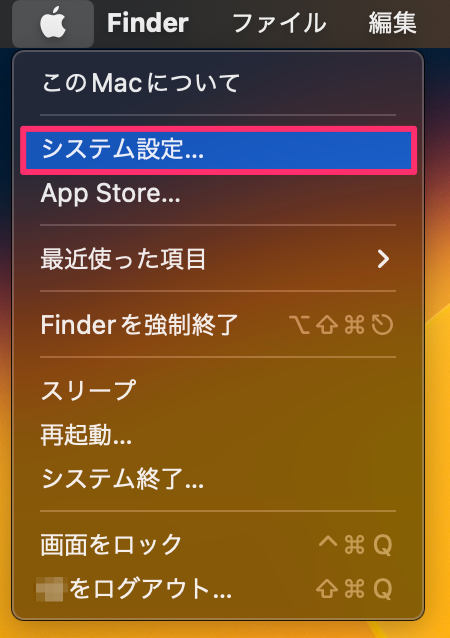
- STEP.2ネットワーク選択
「ネットワーク」を選択後、「Wi-Fi」または「Ethernet」を選択します。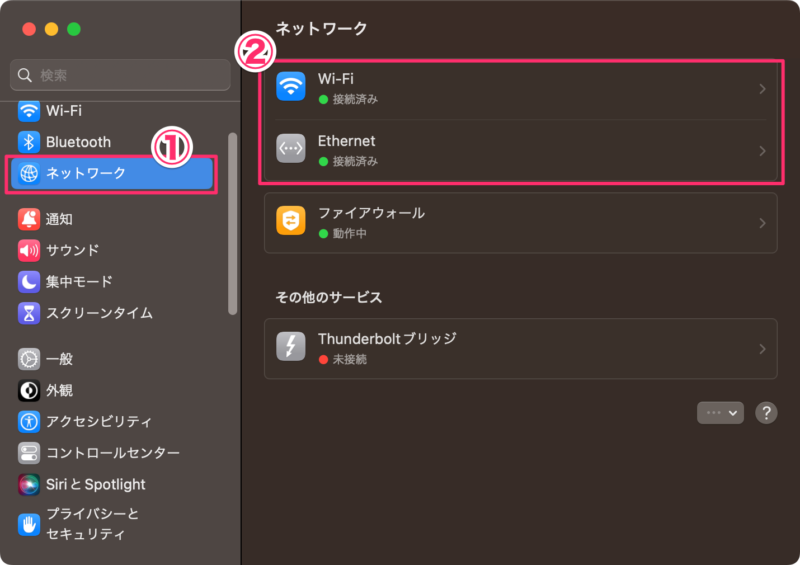
- STEP.3ローカルIPアドレスを確認
Ethernet(有線)の場合は、ローカルIPアドレスが直接表示されます。
Wi-Fi(無線)の場合は、「詳細…」をクリックすると表示されます。■Ethernetの場合
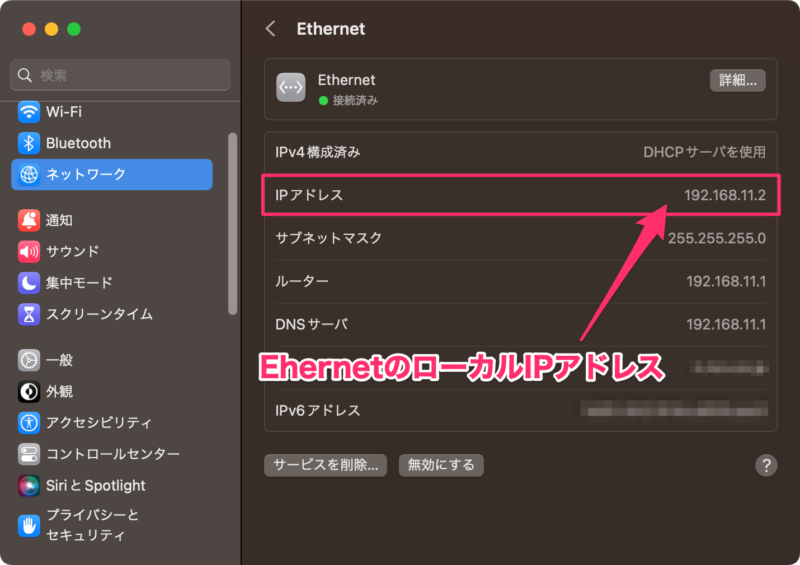
■Wi-Fiの場合
「詳細…」をクリックします。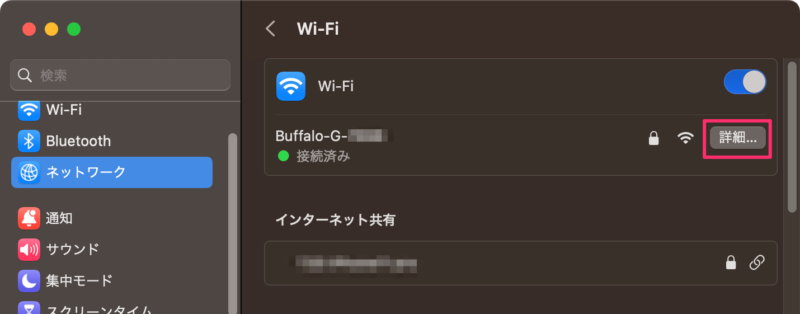
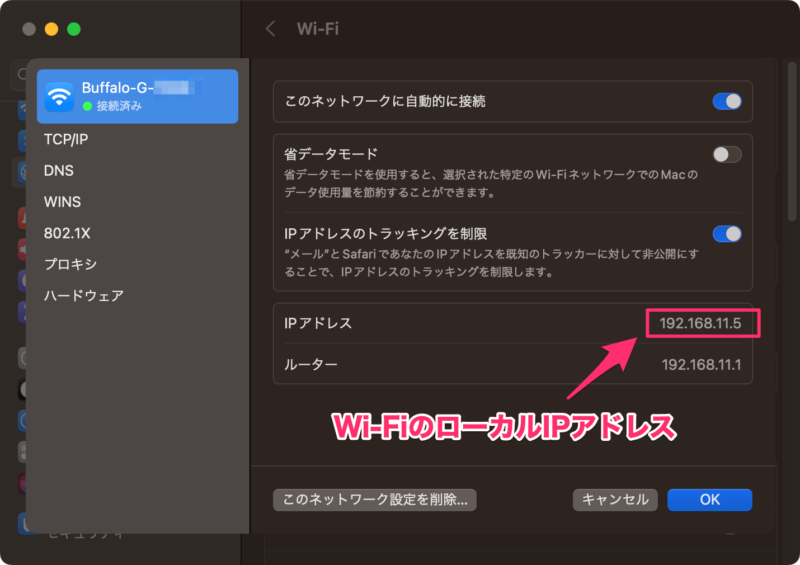
ローカルIPアドレスの調べ方(Mac/CUI編)
ターミナルを使用してローカルIPアドレスを確認する手順は以下の通りです。
- STEP.1ターミナルの起動
ターミナルを起動します。因みに、以下はTerminal起動方法の一例。
- Spotlightで「ターミナル」または「Terminal」と検索して起動
- LaunchPadから「ターミナル」または「Terminal」と検索して起動
- 「ユーティリティフォルダ」内の「ターミナル.app」を開く
- STEP.2
ターミナルでifconfigと入力し、実行します。
※「ipconfig」でないことに注意!
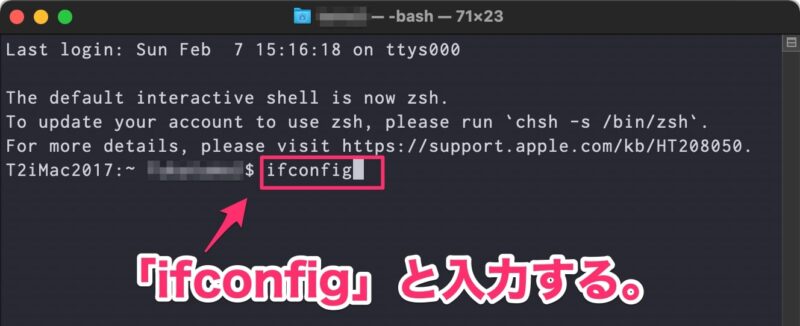
謎文字がズラズラと表示されますが、スクロールを戻して、
表示された情報の中で、inet に続く xxx.xxx.xxx.xxx の部分がローカルIPアドレスです。
(192.168.xxx.xxxになっている場合が多いです。)
上記の例では、inet に続く 192.168.10.105 がローカルIPアドレスです。
複数のネットワークインターフェース(有線と無線など)がある場合は、
ifconfig en0 や ifconfig en1 のように、
特定のインターフェースを指定することで、必要な情報のみを表示できます。
ローカルIPアドレスの調べ方(Windows/GUI編)
WindowsのGUIからローカルIPアドレスを確認する手順は以下の通りです。
- STEP.1
「Windowsの設定」から「ネットワークとインターネット」を選択します。
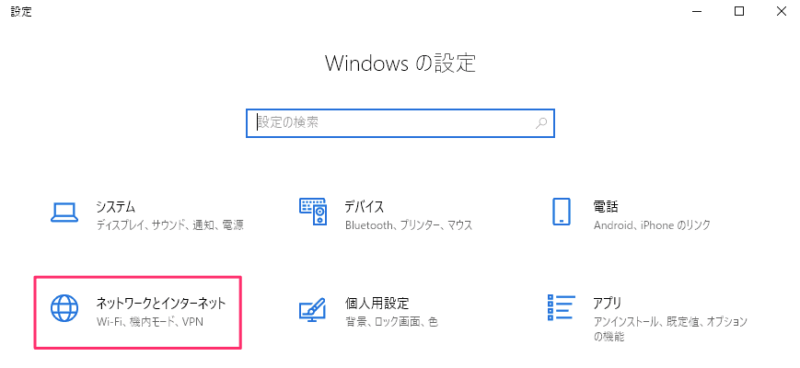
- STEP.2
画面左の「イーサネット」を選択後、接続中のネットワークを選択します。
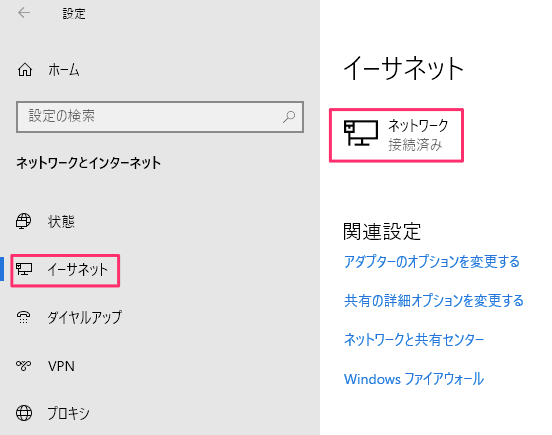
- STEP.3
「IPv4 アドレス」の項目がローカルIPアドレスとなります。

ローカルIPアドレスの調べ方(Windows/CUI編)
コマンドプロンプトやPowerShellを使用してローカルIPアドレスを確認する手順は以下の通りです。
以下はPowerShellで行っていいますがコマンドプロンプトからでも同様に表示されます。
コマンドプロンプトまたはPoerShellを起動させ、ipconfig と入力
- STEP.1
Windows画面左下のWindowsマークを右クリックして、「Windows PowerShell」を選択します。
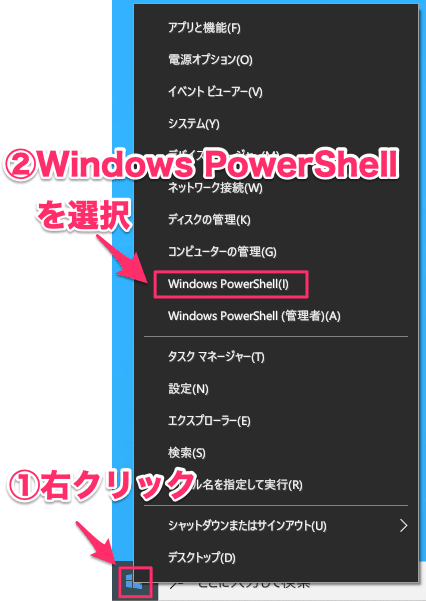
- STEP.2
ipconfig と入力し、実行します。
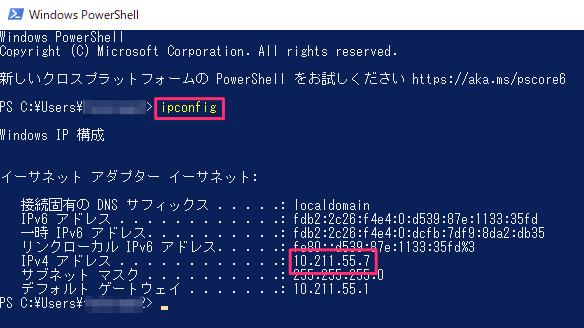
表示された情報の中で、「IPv4 アドレス」の項目がローカルIPアドレスとなります。
上記の例では、「IPv4 アドレス」の 10.211.55.7 がローカルIPアドレスとなります。
まとめ
以上、MacとWindowsにおけるローカルIPアドレスの確認方法でした。
ローカルIPアドレスは、同一のネットワーク内でデバイスを識別するために使用され、ネットワーク設定やトラブルシューティングの際に重要な情報となります。
例えば、ネットワークプリンターの設定、NASへのアクセス、ポート転送の設定などに役立ちます。



コメント