[no_toc]
MacでもWindowsのようにファイルの場所を直接指定してアクセスジャンプする方法、そしてファイルパスを取得する方法を解説します。
ファイルパスを指定して直接移動する方法
- STEP.1
Finder上で以下のキーを押します。command ⌘ + Shift + G
- STEP.2
「フォルダの場所を入力:」と表示されるのでアドレスパスを入力して「移動」ボタンをクリックします。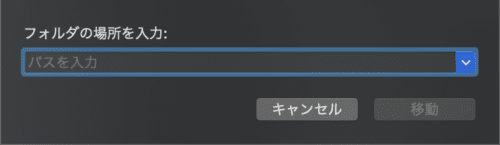
- STEP.3完了
因みに、パス入力ウインドウの右端のボタンをクリックすると過去の履歴が表示されます。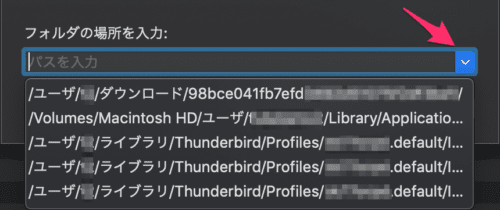
ファイルパスを取得する方法
- STEP.1
取得したいファイルのあるフォルダへ移動します。
- STEP.2
対象フォルダを右クリック(またはcontrol + クリック)し、コンテキストメニューを表示させます。
- STEP.3
コンテキストメニューが開いている状態で、
option ⌥キーを押し続けます。
- STEP.4
「○○○のパス名をコピー」から「○○○のパス名をコピー」に変わるので、そこをクリックします。
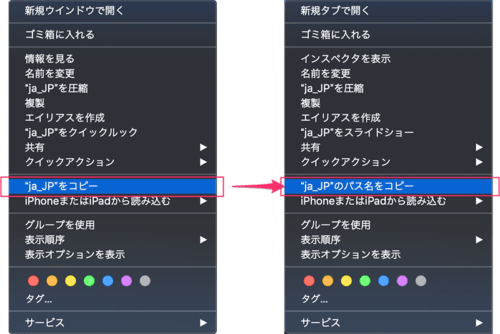
- STEP.5完了
スラッシュでフォルダ(ディレクトリ)がスラッシュで区切られた形式でクリップボードにコピーされています。例:/Volumes/Data SSD/Dropbox/Pictures/xxxx

【Mac】ファイルパスを確認・コピーする方法。ファイルパスからフォルダ移動方法も。
本体:iMac 2017(Retina 5K, 27inch) OS:macOS Big Sur(11.6) Macの現...



コメント