- PCを起動するたびに毎回パスワードを入力するのが面倒。
- スリープ復帰時に毎回パスワードを入力するのが面倒。
Windows10の起動時にパスワードなしで自動ログインさせる方法と、
パスワードなしでスリープ復帰する方法を解説します。
簡単に設定することができますが、
パスワードを入力なしに設定することによりセキュリティが下がり、第三者に見られる可能性が高まりますが、
以下のような環境であれば、毎回パスワード入力は結構面倒くさいの設定した方が以下もしれません。
- 一人暮らし等でパソコンは自分しか使用せず、第三者に触られる可能性がほぼない。
- パスワードが書かれたメモをPCディスプレイやキーボードに貼り付けてある。(^o^;)
→パスワードの意味なし。
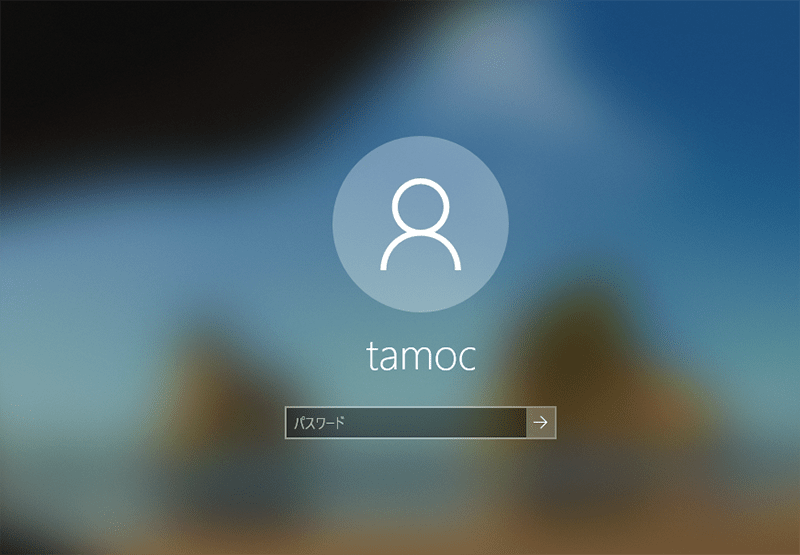
毎回パスワード入力するのが面倒すぎる…
パスワードなしで自動サインインさせる設定方法
- STEP.1コマンドの実行
画面左下の検索ボックスに、
「netplwiz」と入力してエンターキー。
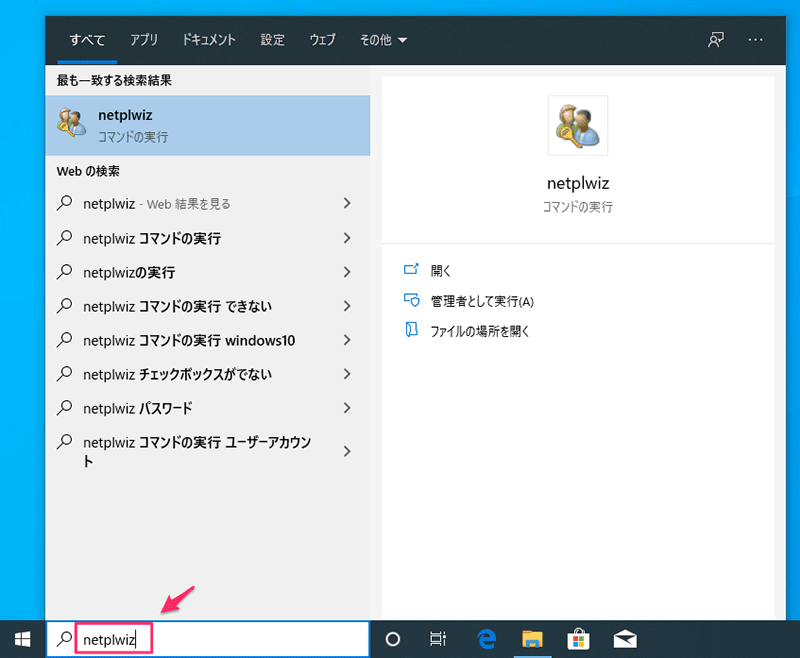
- STEP.2ユーザアカウントの設定
ユーザアカウントのウインドウが表示されるので、
「ユーザがこのコンピューターを使うには、ユーザ名とパスワードの入力が必要(E)」のチェックボックスを外します。
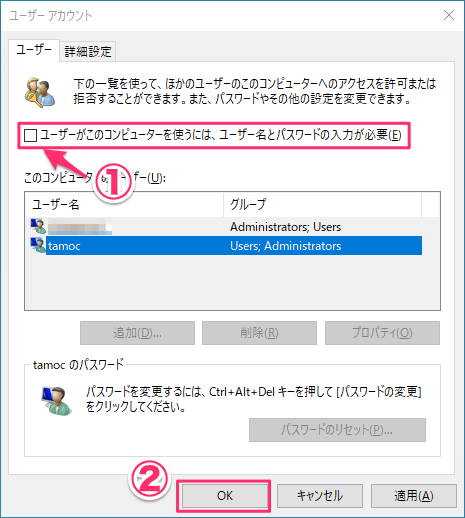
- STEP.3自動サインインの設定
自動的にサインインするユーザ名とパスワードを入力して「OK」をクリック。
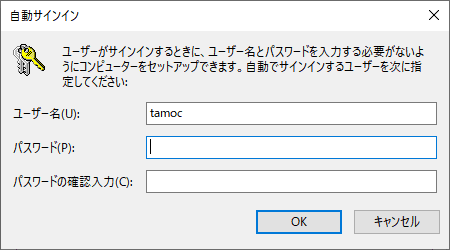
- STEP.4完了
以上で設定は完了です。
次回のPC起動時には、パスワード入力を求められることなく STEP.3で設定したユーザで自動サインインされます。
もし、すぐに動作確認したい場合はパソコンを再起動します。
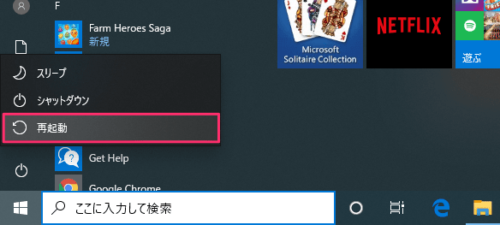
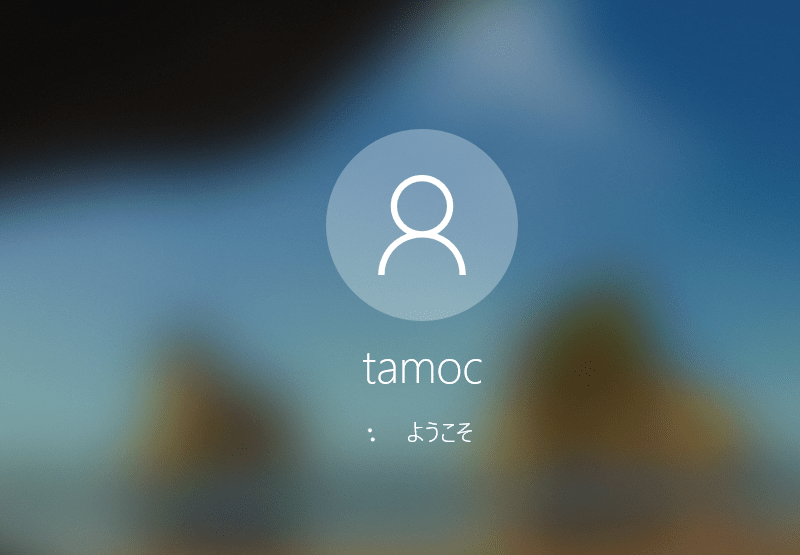
パスワードなしで自動ログインされる。
スリープ解除時にパスワードを求められなくする方法
ついでにスリープ解除時のパスワード入力も要らないように設定することも可能です。
- STEP.1Windowsの設定/アカウント
「設定」→「アカウント」をクリック。
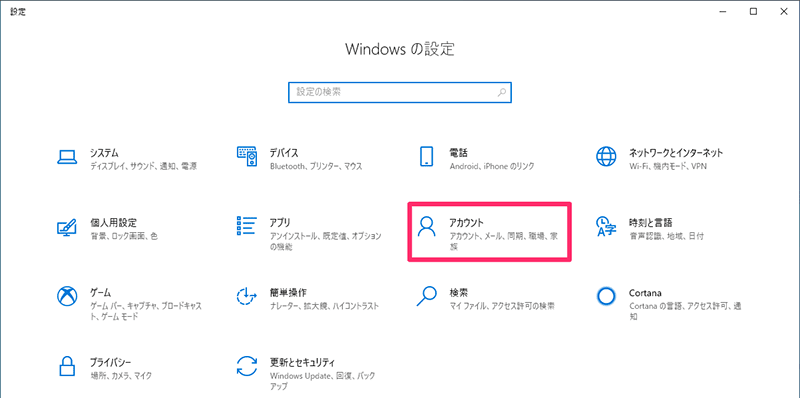
- STEP.2サインインオプション
「サインインオプション」をクリック。
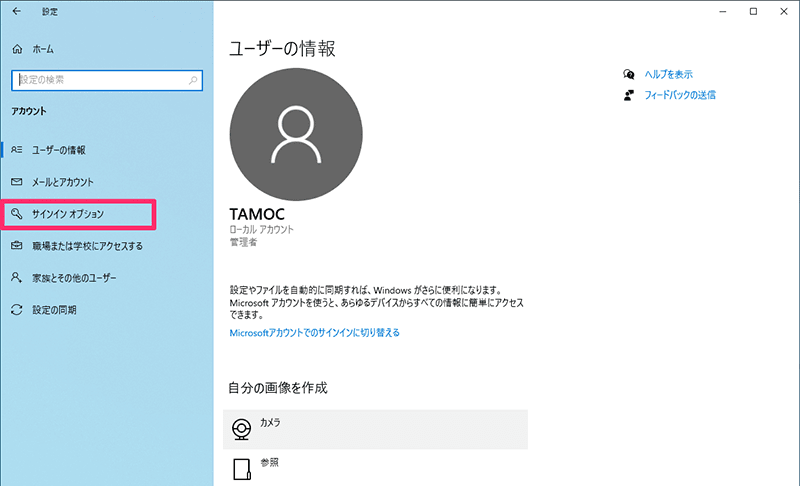
- STEP.3サインインを求める設定
「サインインを求める」の設定を「PCのスリープを解除する時間」から「なし」に変更する。
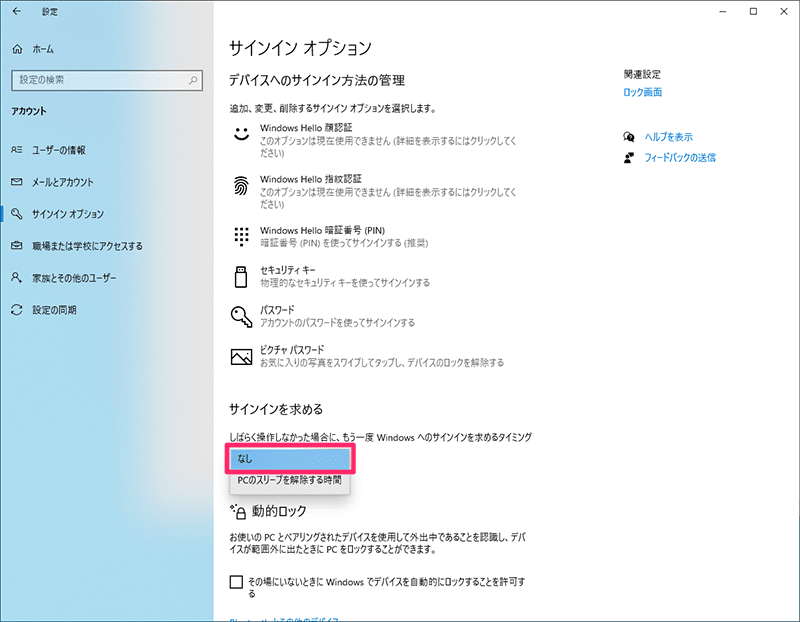
- STEP.4完了
以上で設定は完了です。
次のスリープ解除時からパスワードは求められなくなります。
(PC再起動不要)
最後に
以上がパソコン起動時にパスワード不要でログインさせる方法と、スリープ解除時にパスワードを求められなくする設定でした。
毎回わずらわしいパスワード入力する手間がなくなるので手間が省けて便利になりますが、冒頭にも記載したとおりセキュリティは下がるので、それぞれの環境に併せて設定してください。
セキュリティと利便性は表裏一体です。



コメント