使用中のWindows10が64ビット版か32ビット版かを確認する方法を説明です。
因みに「winver」コマンドなどで表示される「Windowsのバージョン情報」では、OSのバージョンは解っても64ビットか32ビットまではわかりません。
(不親切!)
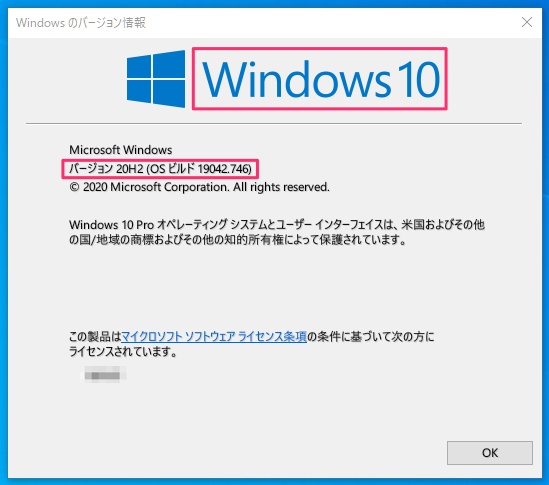
「Windowsのバージョン情報」ウインドウでは64ビット版か32ビット版まではわからない。
バージョンの調べ方の詳細は以下のページを参照ください。

【Windows】バージョン確認方法2種
Windowsのエディション、バージョン、OSビルドを確認する2つのやり方の説明です。 Windows バージョン確認方...
確認方法その1(設定画面から)
Windowsの設定画面から確認する方法です。
- STEP.1「設定」画面を表示。
画面左下の「スタート」をクリック → 「設定」(歯車アイコン)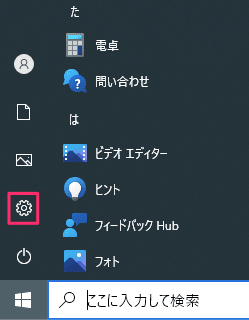
- STEP.2システム画面を表示
「システム」をクリックする。
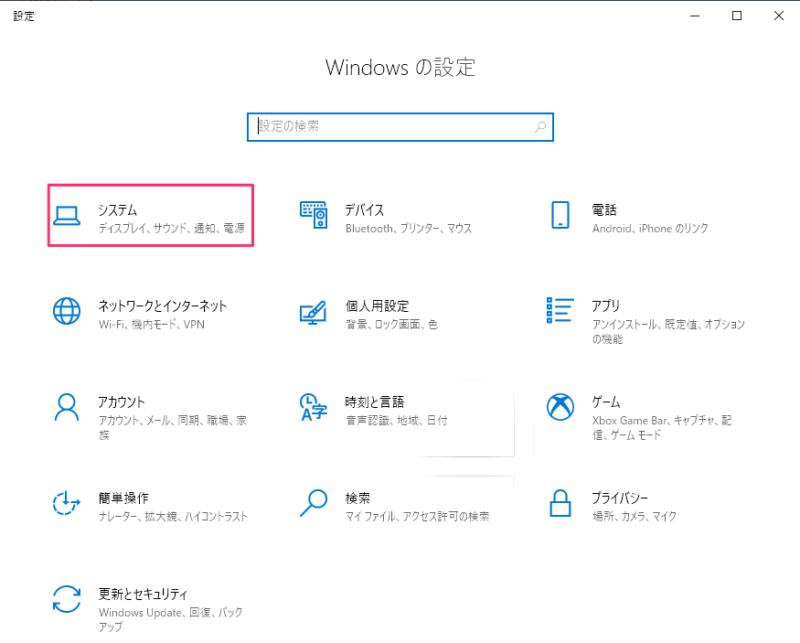
- STEP.3情報確認。
「詳細情報」をクリックする。
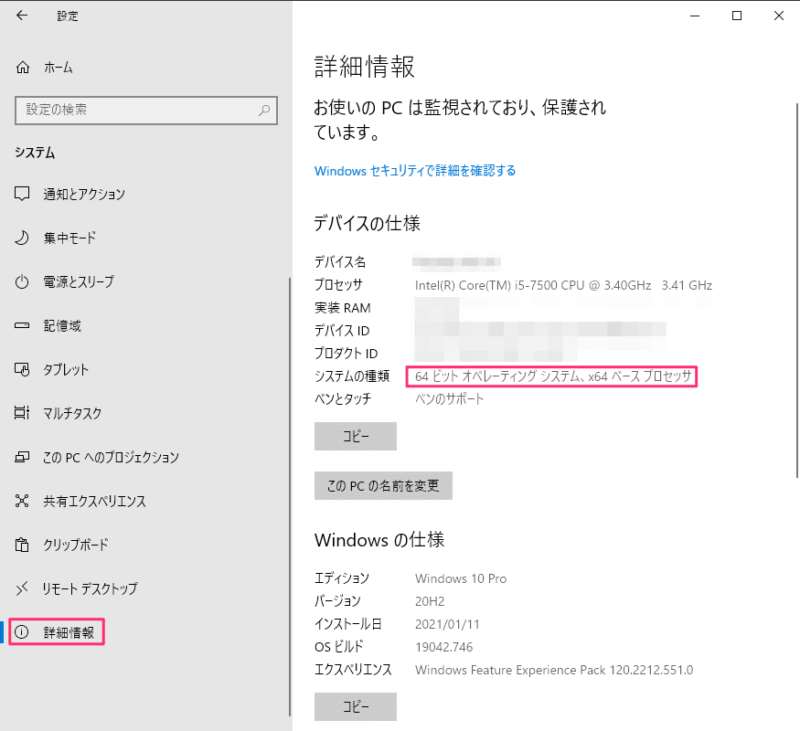
「詳細情報」→「デバイスの仕様」「システムの種類」の項目を確認。
この場合は、「64ビットオペレーシングシステム、x64ベースプロセッサ」と表示されるので、64ビットだと確認できます。
32ビットの場合は、「32ビットオペレーシングシステム、x86ベースプロセッサ」と表示されます。
確認方法その2(コントロールパネルから)
コントロールパネルからも同様に64/32ビットを確認することができます。
手数が多くなるだけで、結局は「確認方法1」と同じウインドウが開くので、あまりメリットはないかもしれません。昔ながらの方法として紹介。
- STEP.1コントロールパネルを起動。
画面左下の「ここに入力して検索」に、「control」と入力する。もしくは、 + R → 「control」と入力。
もしくは、スタートをクリック → 「control」と入力。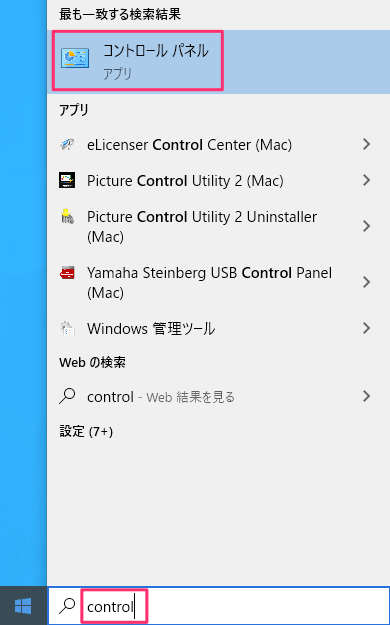 「control」は「コントロールパネル」でもOK。どちらも入力途中でコントロールパネルが検索候補で表示されるはずです。
「control」は「コントロールパネル」でもOK。どちらも入力途中でコントロールパネルが検索候補で表示されるはずです。
- STEP.2「システムとセキュリティ」をクリック。
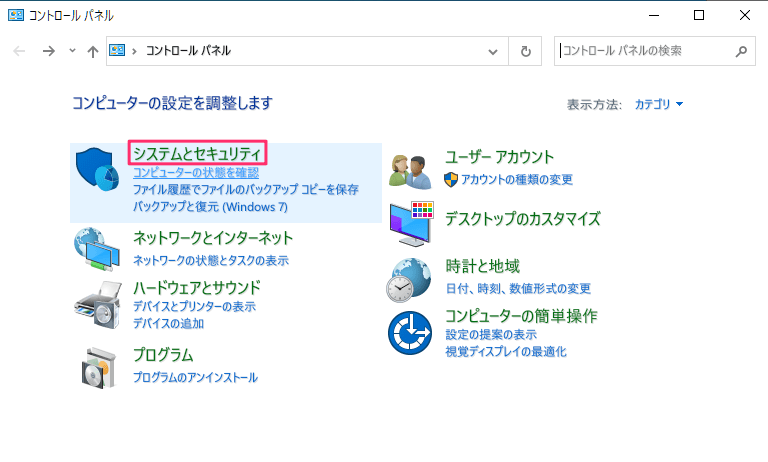
- STEP.3「システム」をクリック。
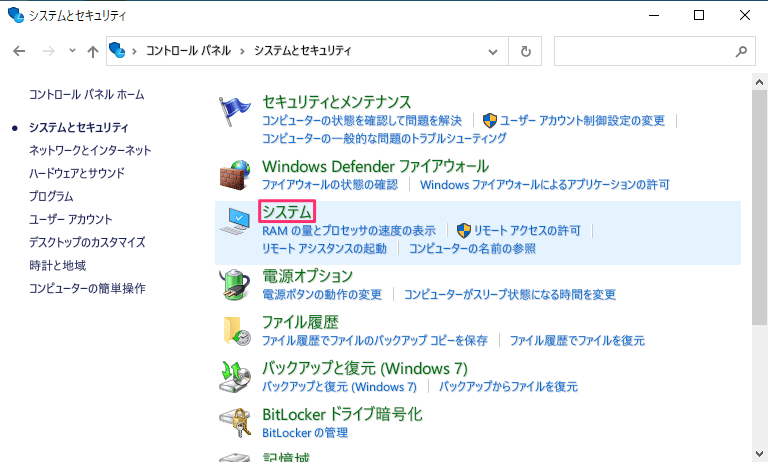
- STEP.4「システムの種類」を確認。
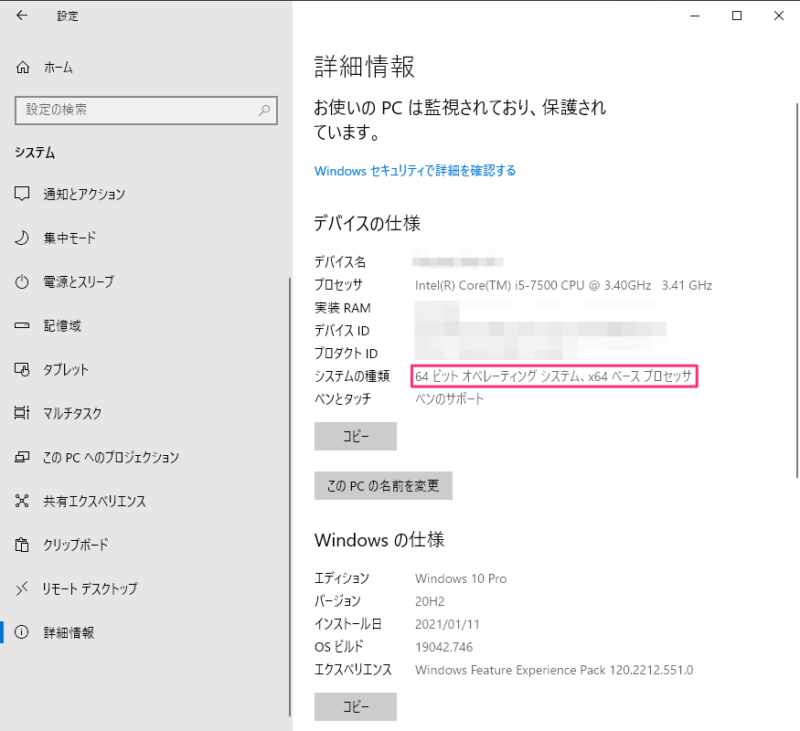



コメント