Macに限らずWindowsパソコンまたはiPhoneやAndroidなどのスマホでも、
調子が悪くなったら本体の再起動(リブート)は基本中の基本ですが、
今調子が悪くなくとも定期的に再起動を行うことはシステム的にも良い(ような気がします。)
ということでMacを再起動する方法を5つ紹介します。
数年前のパソコンであれば、最低でも一日の終りにはパソコンをシャットダウンして、
次使う時にパソコンの電源を入れる。という作業が通常でしたが、
昨今のパソコン(特にMac)では、
スリープ機能でパソコンを休息させ、スリープ解除で再開。
という流れが主流になっているかと思います。
そちらの方がパソコンを起動するのを待たなくてもよいので非常にスピーディなので、個人的にも自宅Macではそのようにしています。
ただ、スリープと言えども電力を消費しているので、電気料金が若干気になる所ですが、
すぐに使えるという便利さには代えがたいものがあります。
参考までに、以下は東京電力ホールディングスの記事です。
「Windowsパソコンのスリープとシャットダウンはどちらが良いか?」という記事内容ですが、
「使用機種や使い方よるので上手く使い分けましょう」という結論。
方法1:一般的なMac再起動
アップルメニューから「再起動…」をクリック。
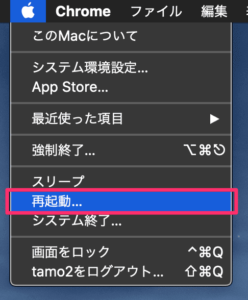
確認アラートが出るので、「再起動」をクリック。
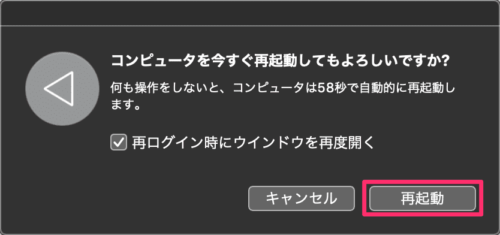
※「再起動」ボタンをクリックしなくても1分後に再起動されます。
やっぱり再起動したくない場合は、「キャンセル」ボタンをクリック。
因みに、option ⌥を押しながらアップルメニューをクリックすると、
「再起動…」が「再起動」になり、確認アラートが表示されないで、速攻再起動となります。
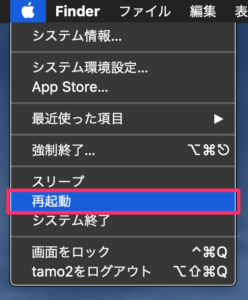
「再起動…」→「再起動」になる。
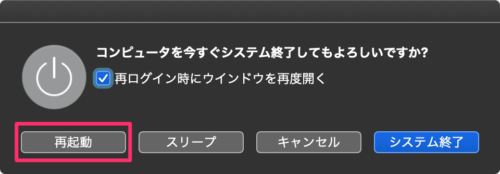
方法2:ショートカットでMac再起動
ショートカットキーでもMacを再起動させることができます。
control ⌃ + 電源ボタン
※電源ボタンは長押しではなく、カチッと一回押すこと。
確認アラートが表示されるので、「再起動」を選択。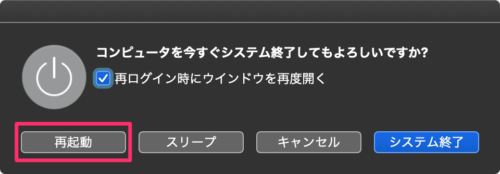
因みに、先程のショートカットキーにcontorolキーを足すと、確認アラートが表示されず再起動となります。
command ⌘ + control ⌃ + 電源ボタン
但し、この方法は「強制再起動」となるので通常は使用しないこと!
方法3:AlfredからMac再起動
Macの定番ランチャーアプリ「Alfred」からも再起動させることができます。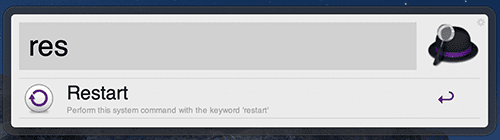
Alfredを起動させ、「restart(return)」と入力すればOK。
(入力途中で候補が出たらreturnキーでもOK)
方法4:ターミナルからMac再起動
ターミナルを起動させ、以下のコマンドを入力。
sudo reboot
パスワードを求められるので、ログイン時のパスワードを入力してreturnキーを押す。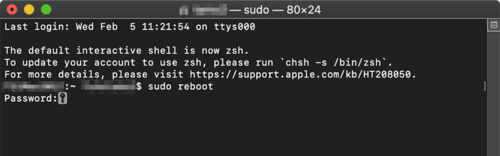
Mac再起動ではなく、Macを終了したい場合は、以下のコマンド。
sudo shutdown -r now
方法5:強制的に再起動
マウスもキーボードも使えない状態で、Macが完全にフリーズしてしまった場合の方法です。
正確には、強制再起動ではなく、「強制終了からの通常起動」です。
やり方は、
電源ボタンを長押し …
(プツッ)
… 一呼吸置いてからのMac電源ボタン、ポチっ。
(Windowsマシンでも同じやり方ですね)
但し、この方法は最後の最後にどうしようもない時にやる方法なので、
通常はこの方法は絶対に使用しないでください!

最後に
Macの再起動方法をいくつか紹介しました。
何日間もシステム終了をしていないMacは、定期的に再起動した方がシステム的には良いかと思います。(憶測)




コメント