Macを使用していると、Finderに最近使ったアプリや書類の履歴が表示されます。
この機能は便利な反面、プライバシー保護の観点から不要に感じる人もいるでしょう。
この記事では、使用履歴を削除したり、履歴を表示させない方法を紹介します。
Macでは、アプリや書類の使用履歴を「最近使った項目」と呼び、以下の2箇所に表示されます。
- アップルメニューの「最近使った項目」
- Finderの「最近使った項目」
プライバシー保護のためには、どちらか一方だけでなく、両方の設定を変更する必要があります。
以下に、具体的な手順を解説します。
アップルメニューの「最近使った項目」を消す方法
アップルメニューの「最近使った項目」を選択すると、過去に使用したアプリケーションや書類、サーバーが表示されます。
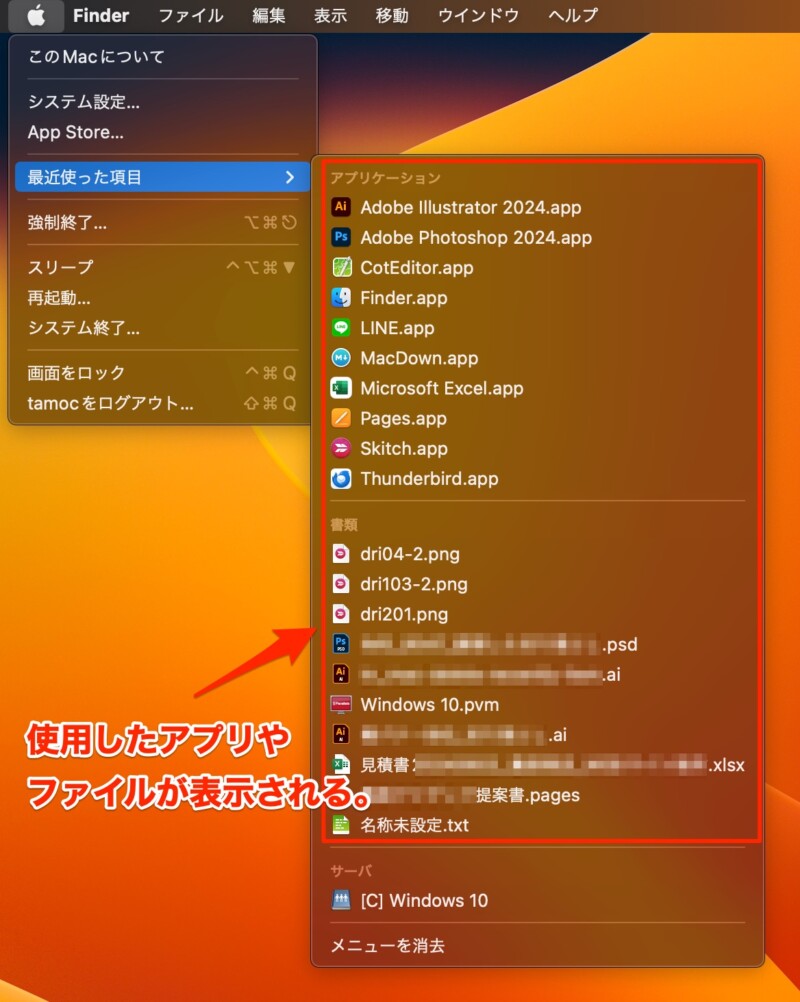
一時的にリスト削除する手順
ここに表示される使用履歴リストを削除するには、
「アップルメニュー」→「最近使った項目」→「メニューを消去」をクリックします。
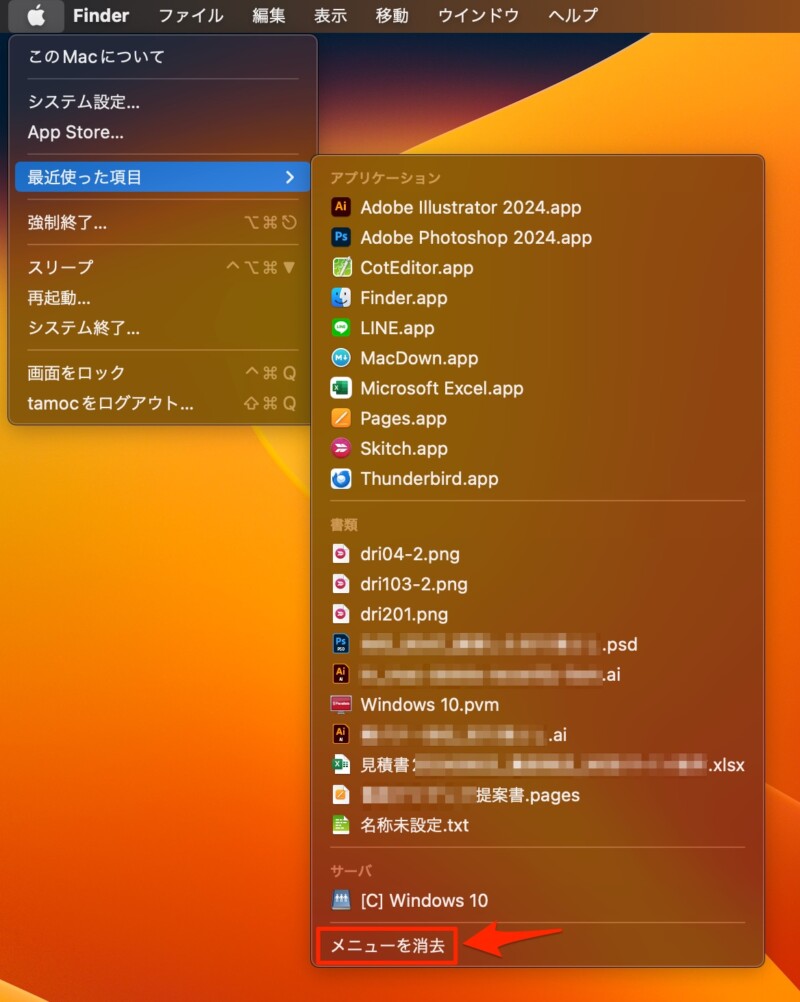
「メニューを消去」。ちょっとしっくりこない項目名…。
使用履歴をずっと表示させない手順
上記の方法で「アップルメニューからのファイル使用履歴」を一時的に削除することができますが、再度アプリを起動したり書類を開いた場合は、履歴として再度表示されてしまいます。
以下は、アップルメニューに使用履歴をずっと表示させなくする方法です。
- STEP.1システム設定
アップルメニューから「システム設定」を選択します。
- STEP.2表示数を「なし」に設定
サイドバーの「デスクトップとDock」を選択し、
「最近使った書類、アプリケーション、およびサーバーの表示」の表示数を「なし」に設定ます。
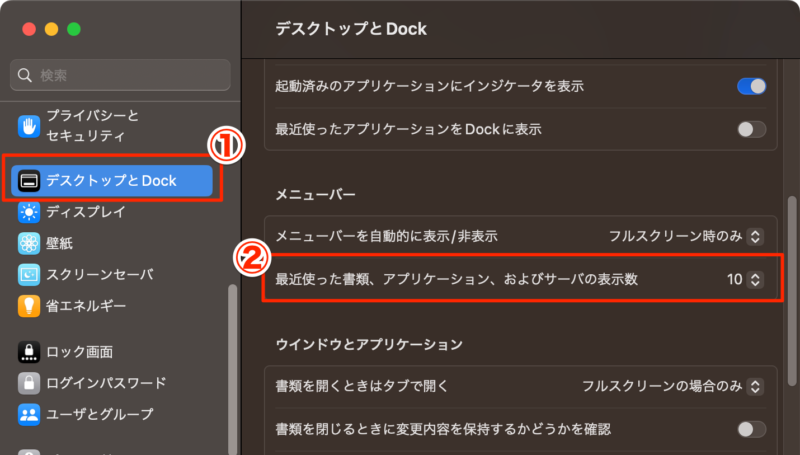
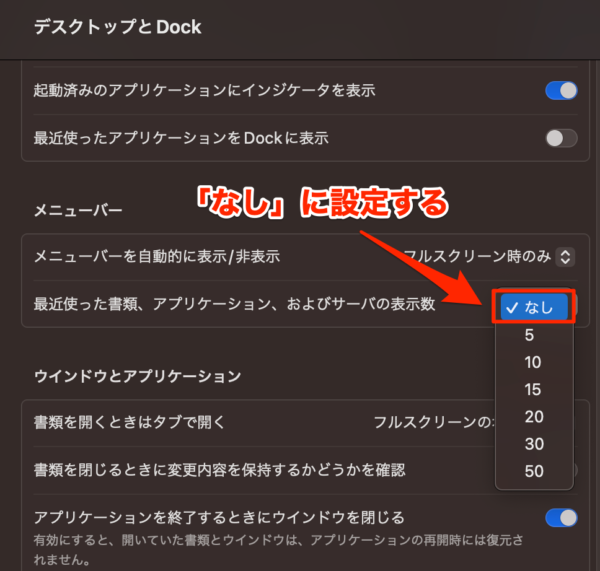
- STEP.3確認
アップルメニューの「最近使った項目」を確認します。
サーバは表示されますが、アプリや書類の使用履歴は表示されなくなりました。
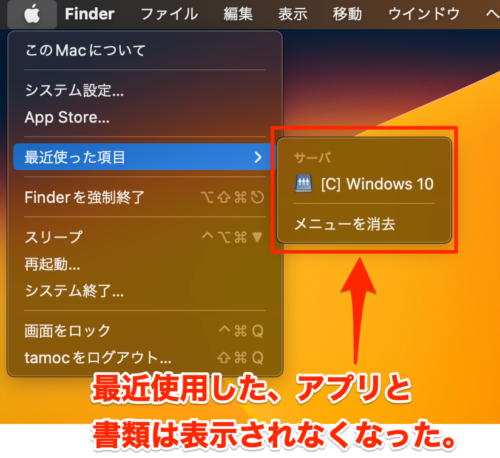
Finder上の「最近使った項目」を表示させない方法
Finderでも「最近使った項目」があり、ファイルの使用履歴が表示されてしまいます。
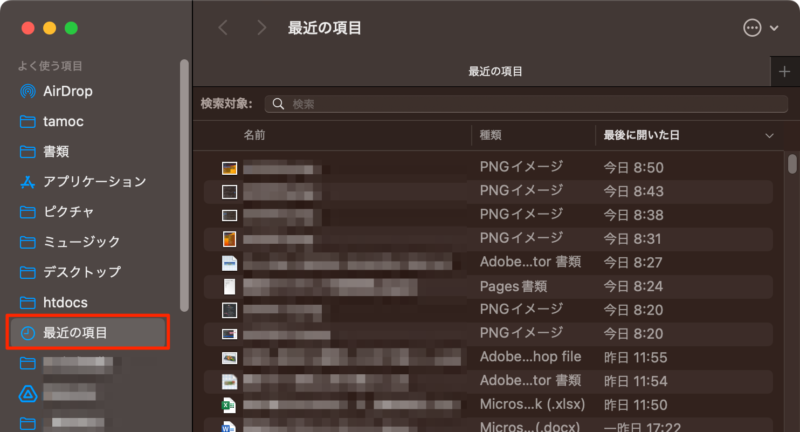
ここに表示されているファイルは実ファイルなので、削除してしまうと元ファイルも削除されてしまいます。
- STEP.1Finderの設定
まずは、デスクトップを一度クリックして、Finderをアクティブにし、「Finder」→「設定..」をクリック。
または、command ⌘+,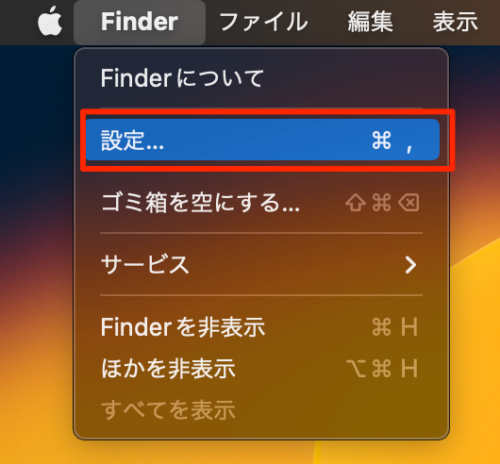
- STEP.2最近の項目のチェック・オフ
Finder設定画面の「サイドバー」を選択し、「最近の項目」のチェックをはずします。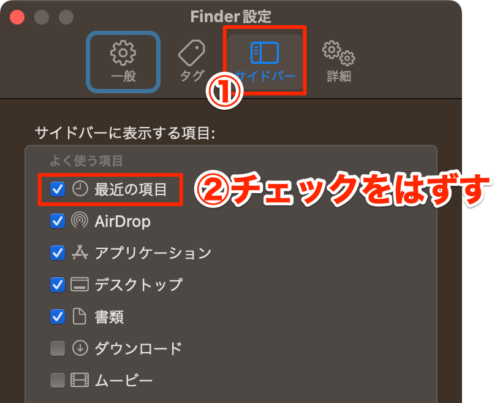
- STEP.2
次に「一般」を選択し、
「新規Fiinderウインドウで次を表示:」の項目を「最近の項目」以外を選択。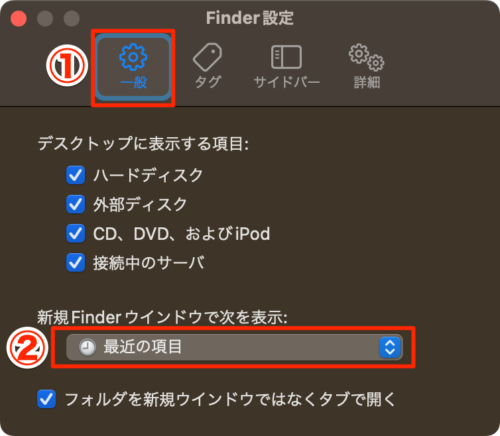
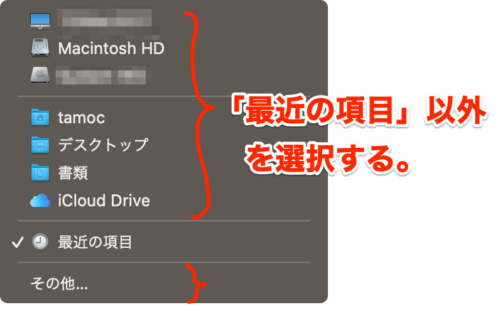
これでFinderから「最近使った項目」へアクセスしにくくなります。
「最近の項目」をクリアする方法
「システム設定」→「SiriとSpotlight」→「Spotlightのプライバシー」から、ディスク丸ごと、ドラッグ&ドロップすることにより、「最近の項目」フォルダ内をクリアすることができます。
ただし、コレを行うと、対象のディスク内のファイル検索ができなくなるのであまり現実的ではないかもしれません。
また、プライバシーの項目から解除すると「最近の項目」が復活します。
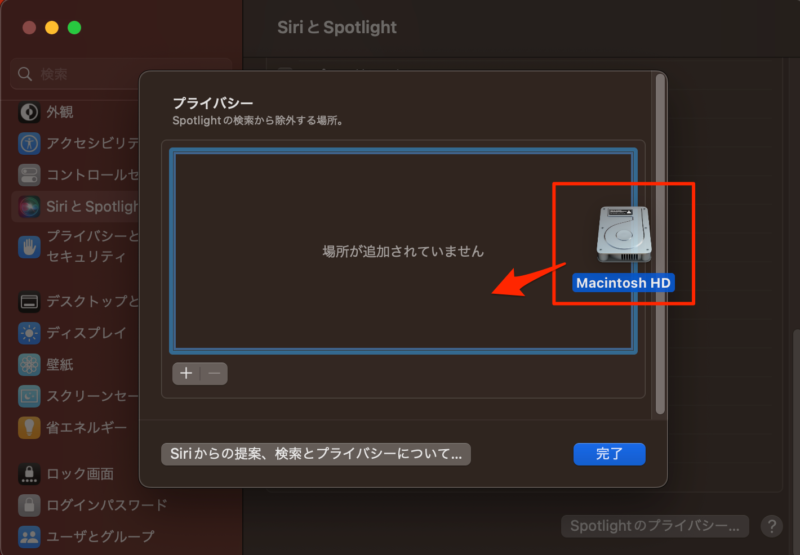
まとめと補足
以上、Macの操作履歴を消す方法を紹介しました。
履歴機能が一切不要な場合や、使用Macが共有のもので履歴を第三者に見られたくない場合、譲渡や売却前にMacを設定する場合などには、この方法で履歴をキレイにすると良いでしょう。
ただし、今回の手順はあくまでも「Finder上のファイル使用履歴」に関するものです。
各アプリケーションごとに履歴が取られている場合は、そのアプリから個別に履歴を消す必要があります。



コメント
(2)Finderに表示される「最近使った項目」
「今回だけリスト削除する手順」はどのような操作を行えば良いのでしょうか。
記載の手順は(1)の「使用履歴をずっと表示させない手順」と同じで
Command + Shift + F を押下するとFinderに表示されてしまいます。
助かりました。ありがとうございます。