Macにはひとつの機能を呼び出すための複数の方法があります。
今回は、Macの設定を行うための「システム設定」を表示するいくつかの方法をご紹介します。
ちなみに、現在は「システム設定」となっていますが、macOS Monterey(バージョン12)までは「システム環境設定」と呼ばれていました。
ここでは、6つの方法を紹介しますが、すべて覚える必要はありません。
よく使われる順に紹介しますので、「こんな起動方法もあるんだぁ〜」という感じでご覧ください。
![]()
1. アップルメニューからシステム設定
一番メジャーで一般的な起動方法です。
画面左上のアップルマーク()をクリックし、「システム設定…」を選択します。
アップルマークは常に表示されているので、今どの状態であってもマウスで起動できるメリットがあります。
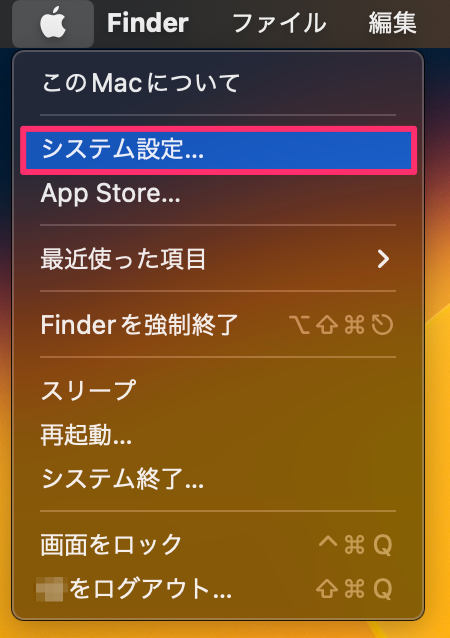
2. Spotlightからシステム設定
SpotlightはMacの強力な検索機能です。ここからアプリや書類などを素早く検索できます。「システム設定」もここから検索して起動することができます。
キーボード操作が得意な方におすすめの方法です。
Spotlightを起動して、「システム設定」または「System Preferences.app」と入力します。
入力補完機能が働くので、全てを入力する必要はありません。

■Spotlightの起動方法
- 方法1:command ⌘ + スペースキーで起動
- 方法2:メニューバーの虫めがねアイコンから起動(表示されていない場合もあります)
ちなみに、高機能版Spotlightとも言える人気アプリ「Alfred」でも同様の使い方ができます。
3. Dockからからシステム設定
Dockとは、デスクトップ上からアプリを簡単に起動できるランチャーです。
初期状態では「システム設定」がDockに入っていますので、そこから起動することができます。
ドラッグ&ドロップでDockから外したり、再び追加することも可能です。
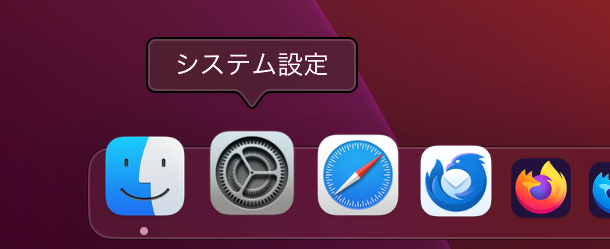
4. Launchpadからシステム設定
LaunchpadはMacのアプリランチャーで、iPhoneのホーム画面のような見た目をしています。
ここからもシステム設定を起動できます。
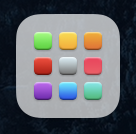
Launchpadのアイコン
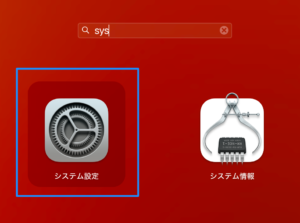
【Launchpadの起動方法】
- F4キー
- トラックパッドで3本指のピンチイン(MacBookなどトラックパッド搭載モデル)
- 画面のホットコーナーにLaunchpadを割り当て
- Dock内のLaunchpadアイコンをクリック
- キーボードショートカットを登録
Launchpadの読み方は、「ランチパッド」または「ローンチパッド」です。
5. Finderからシステム設定
「システム設定」も1つのアプリなので、「システム設定.app」としてアプリケーションフォルダに入っています。
Finderから起動することも可能です。
システム設定はアプリの一種なので、「システム設定.app」という名前でアプリケーションフォルダに入っています。
Finderからこのアプリを直接開くこともできます。
Finderのメニューバーから「移動」→「アプリケーション」と選択し、「システム設定.app」をダブルクリックします。
アプリケーションフォルダへは、
デスクトップや任意のFinderウィンドウがアクティブな状態で以下のショートカットキー押すことでも移動することができます。
command ⌘ + shift ⇧ + A
このアプリのショートカットをデスクトップなどに作ることもできますが、他の起動方法で十分なので特にお勧めはしません。
6. ターミナルからシステム設定
MacのターミナルはWindowsでいうコマンドプロンプトやPowerShellに相当します。
ターミナル(Terminal.app)を開き、以下のコマンドを入力することでシステム設定を開くことができます。
open -a "system preferences"
以上です。
まとめ
システム設定の起動方法は複数ありますが、よく使われるのは以下の2つかと思います。
- アップルメニューから
- Spotlightで検索
使い慣れた方法を覚えておけば、すぐにシステム設定を開いて設定することができます。
その他の方法は、「こんな方法もあるんだ」程度に覚えておくと良いでしょう。



コメント