Gmail内で不要なメールを削除して空き容量を増やす方法の解説です。
記事の後半には、「Gmailで使える便利なコマンド集」と「添付ファイルを送信するアイディア」も掲載します。
Gmail空き容量の確認方法
Gmailのページ下部に空き容量が表示されます。
この場合、15GBがマックス容量で、現在7.16GB使用していることになります。
まだ余裕はありますね。
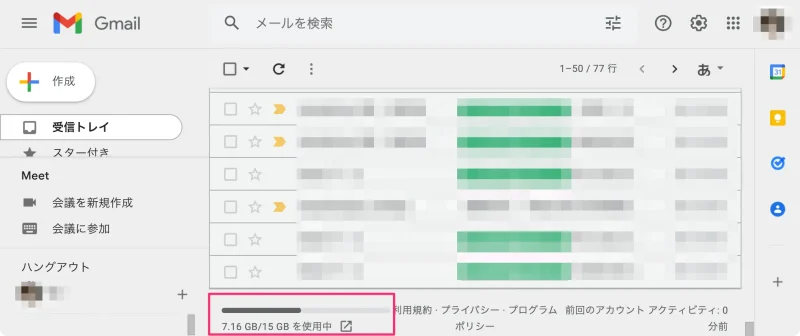
但し、ここで表示されている使用容量は、Gmailだけの使用容量ではなく、GoogleドライブやGoogleフォトで使用している合計の使用容量になります。
「○GB/○GBを使用中」の右アイコンをクリックすると、どのサービスがどれくらい使用しているか確認することができます。
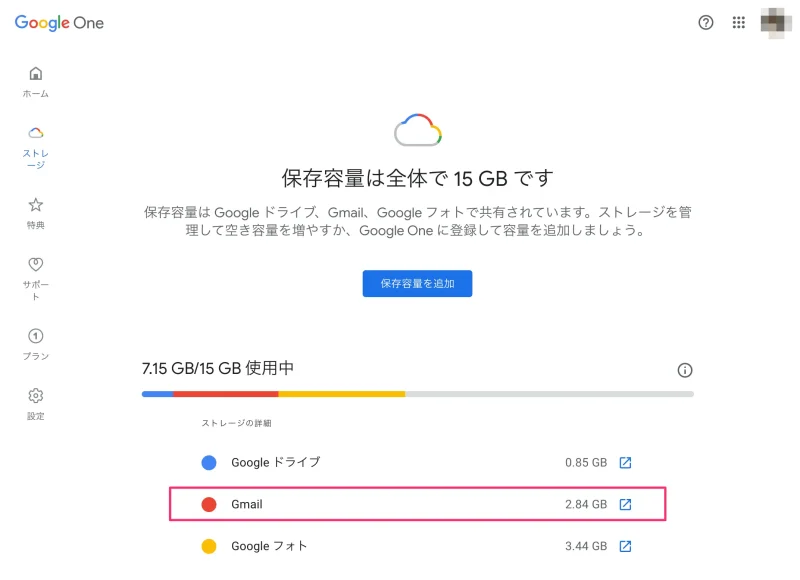
Gmailの空き容量を増やす具体的な方法
Gmailの空き容量を増やすには、当たり前ですが「不要なファイルを削除する」ということになります。
いろいろなアプローチで削除することができるので、ひとつずつ解説します。。
大きな添付ファイル付きメールを削除する。
添付ファイルのないメールは、容量自体は微々たるもので、大量に空き容量を消費しているのはメールの添付ファイルが大部分を締めます。
例えば、文字だけのシンプルなメールの容量が50KB位だとしたら、添付ファイル付きメールは5MBとかはザラです。この場合は100倍容量が違うことになります。
メールで添付ファイルのやりとりを大量に行っている場合は、添付ファイル付きメールを消すことにより空き容量を大幅に確保することができます。
【指定した容量以上のメールを削除する手順】
- メール検索欄の右にあるアイコンをクリック。

- サイズ欄に指定ファイル容量を設定し、「検索」をクリック。
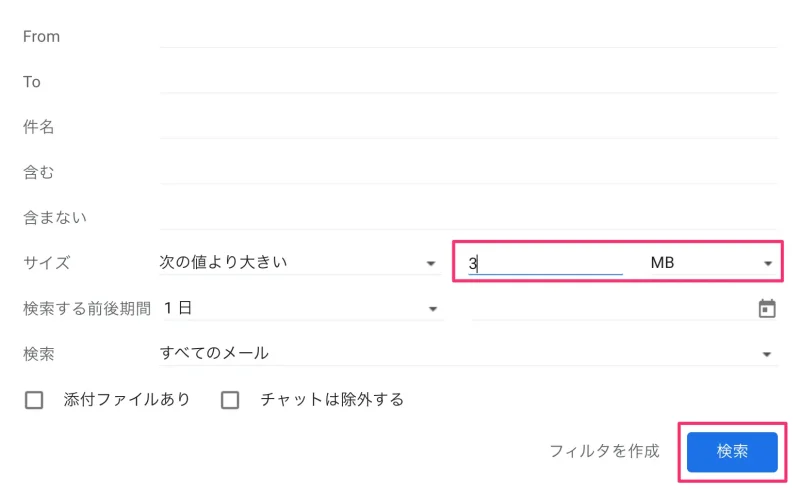
- 指定した容量以上のメールがリスト表示されるので、本当に不要なメールはチェックを付け、ゴミ箱アイコンをクリックします。ツールアイコンから一括で全選択もできますが、ひとつひとつ確認した方が良いかと思います。
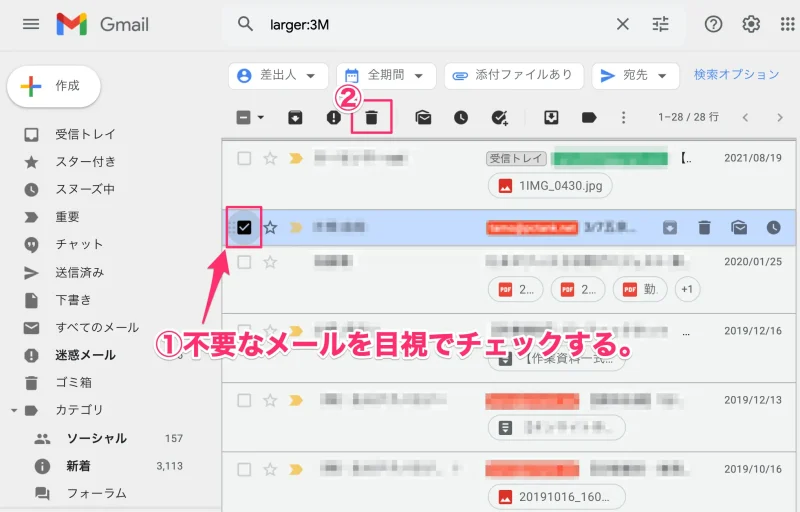
それ以上のファイルサイズになると、メール本文は送ってくれますが添付ファイルは送信してくれません。
ゴミ箱を空にする。
意外と知られていないかもしれませんが、
ゴミ箱に入っているメールもちゃんとGmailの容量を消費します。
基本的にゴミ箱には不要なメールが入ってるはずなので、ゴミ箱を空にすることにより空き容量を増やすことができます。
Gmailのゴミ箱に入れられたメールは30日経つと自動的に完全削除されるので基本、操作不要なのですが、空き容量が限界値付近になっている場合は手動でゴミ箱を削除しましょう。
ゴミ箱フォルダから「ゴミ箱を今すぐ空にする」をクリックすると、ゴミ箱内の全てのメールを完全削除することができます。
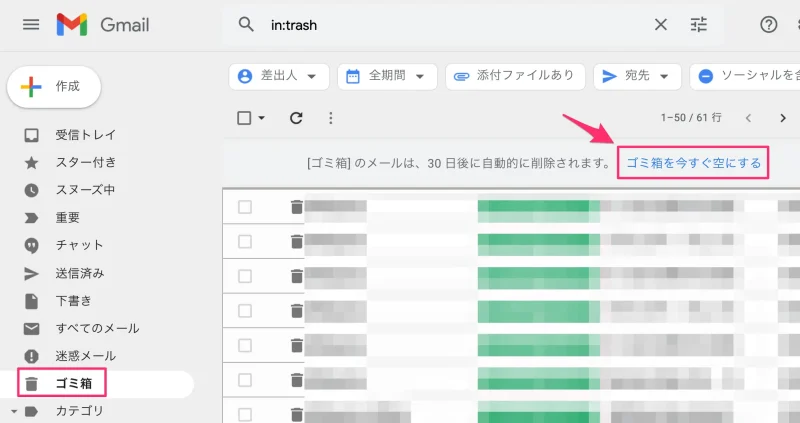
迷惑メールを削除する。
「迷惑メール」フォルダもゴミ箱と同様に不要なメールが入っています。
このフォルダ内にはGoogleが迷惑メール(スパムメール)と自動判断されたメールが入っていますが、たまに誤認識して必要なメールが紛れて入っている場合があります。
また人為的なミスで迷惑メールフォルダへ入れてしまうパターンもあるので、一括削除する場合、メールタイトルだけでもさっと目を通しておきましょう。
迷惑メールではない場合は、個別にチェックし、「迷惑メールではない」をクリックすれば、次回から迷惑メール扱いされなくなります。
この迷惑メールフォルダ内のメールもゴミ箱と一緒で30日経つと自動的に削除されます。
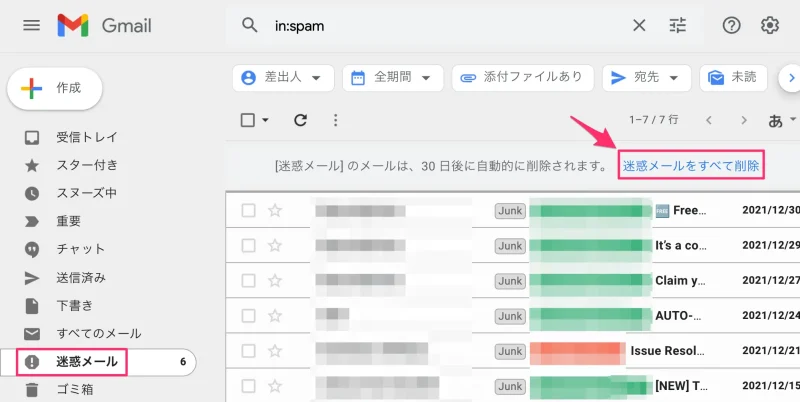
SNSのメールを削除する。
Gmailは、Youtube、Facebook、Instagram、Twitter等のSNSから送信されたメールを指定フォルダ内に自動振り分けされる機能をもっています。
SNSからの通知メールはほとんど不要なお知らせメールが多いので、一定期間すぎたSNSからのメールは削除しても問題ないかと思います。
【SNSのメールを全て削除する手順】
- 「ソーシャル」フォルダをクリック。
- ツールバー上のチェックボタンをクリック。
- 「ソーシャルのスレッドXXX件を全て選択」をクリック。
- ゴミ箱アイコンをクリック。
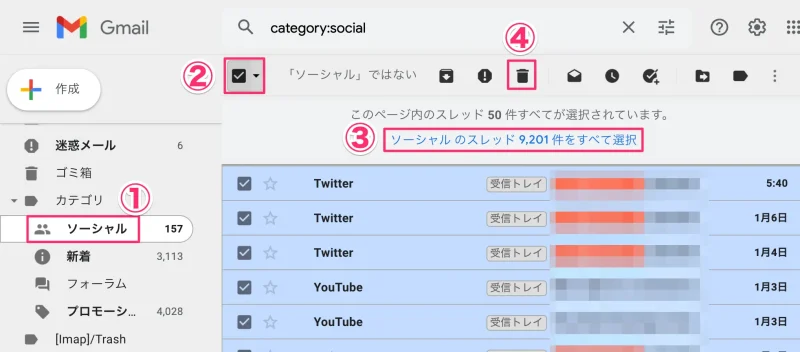
古いメールを削除する。
極端に古いメールは不要なものも多いので日付を指定して削除します。
メール検索欄に「before:(日付)」を入力することにより、指定した日付より昔のメールを一覧表示させることができます。
以下は、「2016年1月1日より昔」のメールを一覧表示する例です。
before:2016/1/1
【指定した日付より昔のメールを全て削除する手順】
- メール検索欄に「before:2016/1/1」等と日付を指定し入力。
- ツールバー上のチェックボタンをクリック。
- 「この検索条件に一致するすべてのスレッドを選択」をクリック。
- ゴミ箱アイコンをクリック。
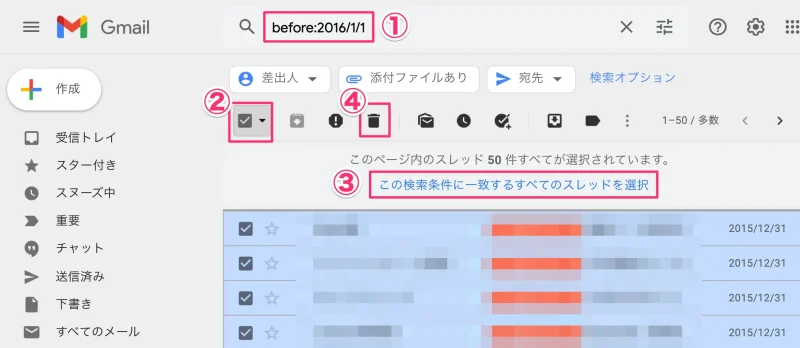
特定のメールアドレスを直接指定して削除する。
身に覚えがない業者からのしつこいセールスメールは、メールアドレスをピンポイントで指定して一括削除します。
また、以下の手順を踏めば、指定したアドレスからのメールは今後も自動的に削除してくれます。
【特定のメールアドレスを直接指定して一括削除&今後も削除する手順】
- メール検索欄の右にあるアイコンをクリック。

- from欄に削除したいメールアドレスを入力し、「フィルタを作成」をクリック。
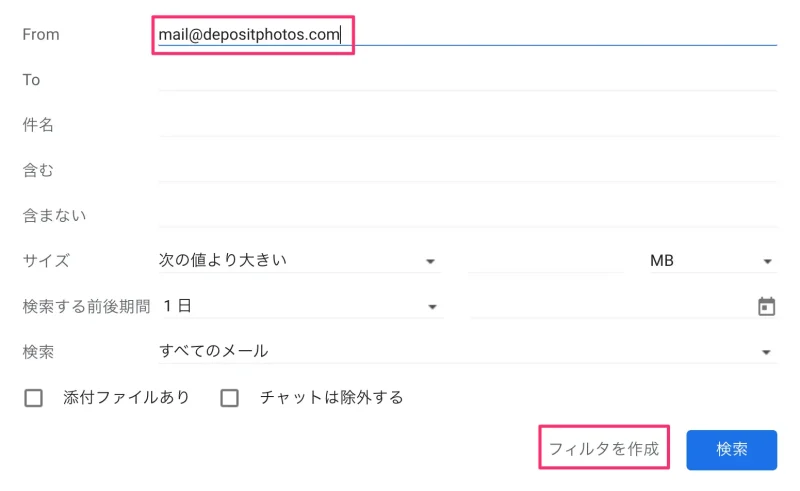
- 「既読にする」「削除する」「X件の一致するスレッドにもフィルタを適用する。」の3箇所をチェックし、「フィルタを作成」をクリック。
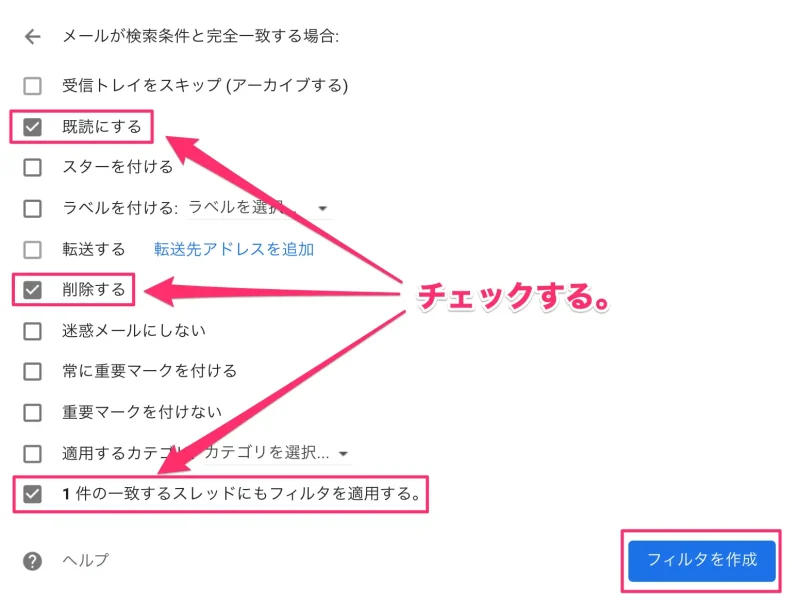
もし、自ら自ら登録したメルマガであれば「退会手続き」や「送信停止設定」を行うべきですが、身に覚えのないしつこいメールはこの方法が有効です。
Gmailコマンド集
Gmailは、メール検索欄にコマンドを直接入力することにより、指定したメールのみ抽出してくれる機能があります。
以下は、よく使うGmailコマンド集です。
| コマンド | 使用例 | |
|---|---|---|
| size: | 指定したサイズより大きいメールを検索。 バイト単位。 | size:2M size:1000K size:1000000 |
| larger: | 指定したサイズより大きいメールを検索。 バイト単位。 | larger:10M larger:500K |
| smaller: | 指定したサイズより小さいメールを検索。 バイト単位。 | smaller:1M smaller:50000 |
| before: older: | 指定した年月日より前のメールを検索 「before:」「older:」は同じ機能。 | before:2020/01/31 older:2020/01/31 →2020年1月31日以前のメール。 |
| after: newer: | 指定した年月日より後のメールを検索 「after:」「newer:」は同じ機能。 | after:2019/02/09 newer:2019/02/09 →2019年2月9日以降のメール。 |
| newer_than: | 指定した年月日前から今日までのメールを検索。 ○日前より新しいメール。 | newer_than:1d →昨日と今日のメール。 newer_than:2d →2日前から今日までのメール(今日が2/5なら、2/3、2/4、2/5) newer_than:5h →今から5時間前以降のメール。 |
| older_than: | 指定した年月日より過去のメールを検索。 ○日前より古いメール。 | older_than:1m →1ヶ月前より古いメール。 |
| has:attachment | 添付ファイル付きのメールを検索 | has:attachment |
※バイト単位で指定するものは、m(メガ)、k(キロ)を指定可能。
※「newer_than:」、「older_than:」の単位は、y(年)、m(月)、d(日)、h(時)が使用可能。
上記のコマンドは複数組み合わせることも可能です。
例えば、添付ファイル付きでメール容量が3MB以上のメールを検索するには以下のようにします。
has:attachment larger:3M
メールサイズが500Kbyteから1Mbyteの間のメールは以下の通り。
larger:500K smaller:1M
添付ファイルが10Mより大きく、1ヶ月以内のメール。
has:attachment larger:10MB older_than:1m
添付ファイルを送信するアイディア
不用意に大容量の添付ファイルをメールを送りつけることは、メール受信側にも迷惑がかかります。
以下は、大容量の添付ファイルを送信する際のいくつかのアイディアです。
添付ファイルを圧縮して送る。
画像やPDFファイルは、ファイル圧縮することにより容量を大幅に節約できる可能性があります。
ファイル圧縮ツールは様々存在しますが、お気軽に圧縮したい場合、WEBサービスを利用するのが一番てっとり速いです。
- PDF圧縮
Adobe公式のPDF圧縮サービス:PDFを圧縮 - 画像圧縮(JPEG、PNG、WebP)
Google公式の画像圧縮サービス:Squoosh
オンラインストレージを使用する。
画像や動画などをメールで添付する場合は、オンラインストレージを利用することにより、メール容量を激減させることができます。
これは、メールにファイルを直接添付するという考え方ではなく、
「○○○にファイルを置いておいたので、そこからダウンロードしてね」
というイメージです。
必要であればダウンロードパスワードをかけることも可能です。
メール本文には、ダウンロードURLを記載します。
【オンラインストレージの例】
※以前はよく使用されていた「宅ふぁいる便」は、情報漏えいが問題になり、現在はサービスが停止しています。(廃止?)
LINEで送る。
送信相手とLINEでつながっている場合、簡単に大容量のファイルを送ることができます。
LINEはスマホでの使用が普及していますが、WindowsやMacのパソコン版やChrome版(ブラウザ版)も存在します。
Chrome版は、Chrome拡張機能を入れるだけで使用できます。
LINEでは、最大1GBのファイルを送信することができます。
画像、動画、PDF、Excel、Word、PowerPoint等の書類、音声ファイル、圧縮ファイルなど様々なファイル形式を送信可能です。
メールでファイルを添付する方法と違い、LINEでは使用できる最大容量制限はないので、相手のメールサーバーを圧迫する心配は無用となります。
但し、LINEでファイルを送るときの注意点は以下の通りです。
- 送信したファイルはトークルーム内に1週間保存されるが、それ以降は自動削除される。
- 送信先の相手がスマホで受信する場合、相手の通信量を消費してしまう。
- パソコンで使用するファイルをスマホで受信すると相手は二度手間になる。
動画はYoutubeに保存する。
Youtubeは、256GBまたは12時間以下の動画であれば無料で保管することができます。
この方法が使えるのは「動画」だけですが、動画は非常に容量を消費するので、うまく利用するとGoogle使用容量を大幅に節約することができます。
Youtubeにアップすると全世界に公開されてしまうように思う方もいるかもしれませんが、動画を「限定公開」に設定することで、URLアドレスを知っている人だけにだけに公開することができます。
特定かつ複数の人に動画を公開したい場合は非常に有効な方法です。
また、自分だけの動画を保管するサーバーとしても代用することができます。(Googleの容量は消費しません)




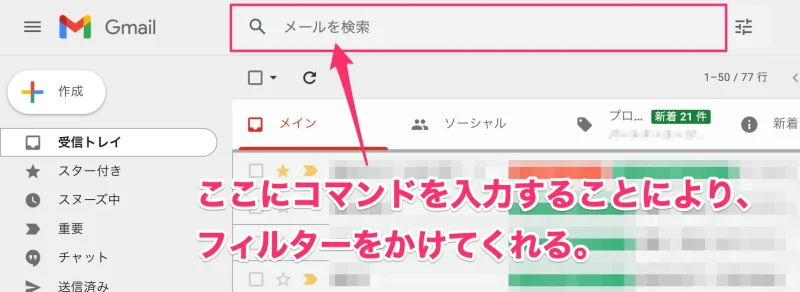


コメント