最近のMacは、昔Mac(OS9までのMac)に比べれば格段に安定していますが、時には不具合が出てくる場合もあったりします。
- 最近Macが良く固まる。(フリーズする)
- 以前と比べ動作が遅くなった。
- レインボーカーソルが頻繁に出る。(虹色のぐるぐるマウスカーソル)
- ファンが異常に回転する。
- Macが勝手にスリープまたはシャットダウンしてしまう。
ノート型であるMacBook特有の症状だと、
- バッテリーの充電ができない。
- キーボードのバックライトが表示しない
- ディスプレイの天板を開閉した時の挙動がおかしい。
- ステータスインジケーターライト/バッテリーインジケーターライトの表示がおかしい
このような症状の場合、今回紹介する方法で大抵は解決することができるかと思います。
OS:macOS Ventura(13.6.6)
Macが調子悪い時に確認すべき基本チェック項目
これはMacに限らずWindowsでも同じことが言えますが、とりあえず以下の基本項目をチェックしてください。
- チェック1:Macの搭載メモリ
- チェック2:起動ディスクの空き容量
- チェック3:Macの使用年数
- チェック4:インストールされているフォントの数
チェック1:Macの搭載メモリ
メモリは搭載量が多ければ多いほどCPUの持っている能力を十分に発揮できます。
どんなに高性能なCPUを搭載していてもメモリが少なければ、ここがボトルネックとなり
結果、遅いパソコンとなります。
目安としては通常であれば8GB。画像処理やムービー編集するのであれば16GB以上は欲しいところです。
4GB位のメモリ容量だとレインボーのぐるぐるマークが多く出て、1動作ごとに待たされる場合が多くなるかと思います。
コンピュータは、メモリが少なくなると、足りない分をHDDやSSDの補助記憶装置から借りてくるので、Macの速度が極端に遅くなります。
(メモリとHDDのデータ転送スピードの差は1,000〜10,000倍位違います)
メモリの容量の確認方法は、画面左上のアップルマークから、「システム設定」→「一般」→「情報」タグから確認することができます。
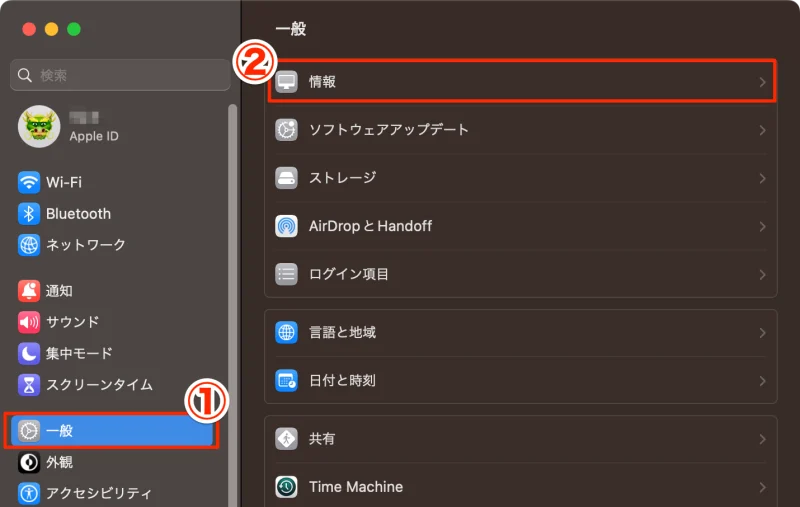
システム設定 → 一般 → 情報
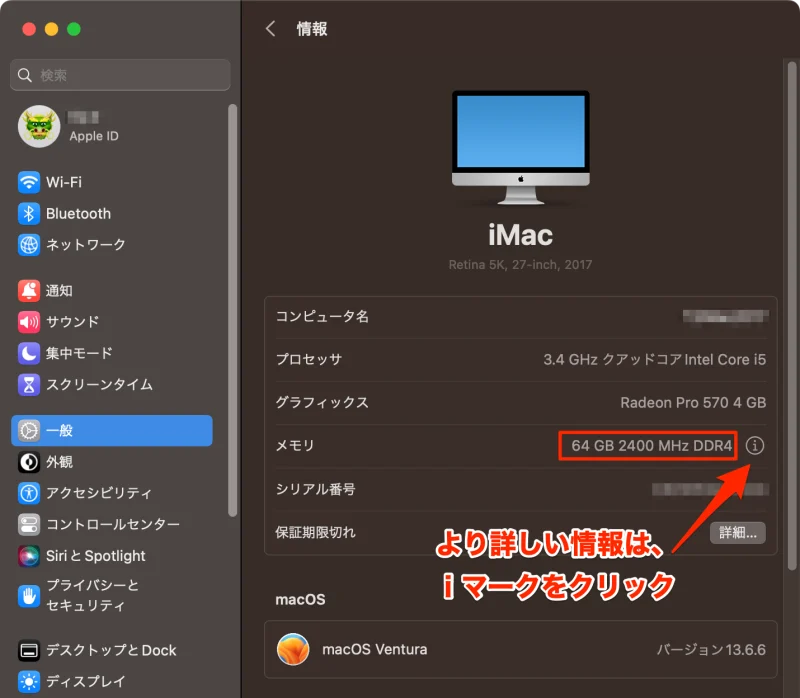
「メモリ」の内容が、搭載メモリ量。 より詳しい情報を見たい場合は、(i)のアイコンをクリックします。
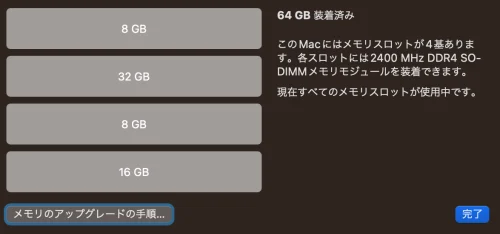
詳細画面では、搭載されているメモリスロット数や、各スロットに刺さっているメモリを確認することができます。
チェック2:起動ディスクの空き容量
起動ディスクであるHDDやSSDの空き容量の目安としては最低10GB以上は常に確保しておきたいところです。(「全容量」ではなく「空き容量」です。)
初心者の方がよく勘違いするのが、HDDやSSDの容量(以下HDD容量)とメモリ容量がごっちゃになっている事です。
メモリもHDDも容量が多い事に越したことはないのですが、HDD容量をいくら増やしても、パソコンの速度が速くなる訳ではありません。
HDDはプログラムやデータの格納庫なので、たくさんプラグラムやデータが入るというだけです。
但し、起動OSが入っているHDDの空き容量が少ない場合は、パソコンの動作は極端に遅くなり不安定になります。
もし空き容量が少ない場合は、不要なアプリやデータを削除します。
「ほとんど使わないけど削除したくないデータ」(過去の書類、写真データ等)は、外部メディアに移動。
全く不要な場合は削除して、HDDの空き容量を増やしてください。
チェック3:Macの使用年数
経年劣化でMacが調子悪くなる場合もあり、一応の目安として5年位かなと思っています。
- 【ハードウェア的な不具合のパターン例】
- HDD、SSD等の補助記憶装置の不具合 ←コレがダントツ多いです。
- 電源装置の不具合
- ロジックボード(マザーボード)の不具合
- メモリの不具合
一般的にMac(iMac/Mac mini/MacBook)は、Windowsマシンのように筐体を分解することは困難ですので、ユーザが手軽に交換できるのは、実質「メモリ」だけです。
HDDやSSDなどは寿命があり、「いつかは必ず壊れる」と考えてください。
- 【補足】
- Mac本体を分解するとメーカの保証も切れますし、破損の危険性もあります。
ただし、リスク覚悟で筐体を分解しHDD/SSD交換することは可能です。 - 因みに、2013年以降のMacBook ProやM1 MacBook Airは、マザーボードとメモリが一体化しているのでメモリは交換も増設もできません。
チェック4:インストールされているフォントの数
案外盲点ですが、フォントの入れすぎはシステムの不安定に直結します。
600以上入っている場合は要注意です。
メモリをどれだけ多く搭載していても大量のフォントインストールはシステムやアプリが不安定になるようです。
詳しくは以下の記事を参照ください。

では、具体的な不具合解消法、対処法を解説します。
方法①:Finderを再起動する。
虹色のぐるぐるマークが出現して反応が極端に遅くなる場合は、とりあえずFinderを再起動してみます。
以下の方法でFinderの再起動やアプリケーションを強制終了させることができます。
command ⌘+option ⌥+esc
数秒でできる作業なので調子悪いその瞬間乗り越えることができる場合がありますが、この方法では根本解決はできません。
虹色ぐるぐるマークはMacが処理をしている証で、Windowsで言うところの砂時計カーソルです。
これ自体出現すること自体問題ではありませんが、作業ができなくなる位頻繁に出現する場合はメモリやHDD等に障害があるかもしれません。またHDDの空き容量が少ない場合も頻発します。
方法②:Mac本体を再起動する。
あえて説明するまでも無いのですが、パソコンやスマホの調子が悪い時の再起動(リブート)は、基本中の基本です。
Macの再起動は、画面左上のアップルマークの「再起動」から行います。
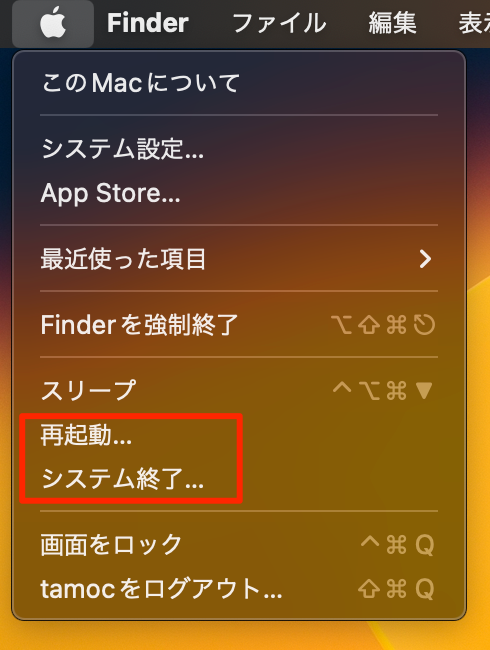
「システム終了」を選択し、Macが完全に終了したのを確認後、Mac本体の電源ボタンを押すことで、結果「再起動」と同じ働きをします。
この場合、「待つ」という動作ができるので、通常の再起動よりはMac調子がよくなる可能性が若干高まる(ような気がします)
※デスクトップMacの場合
「システム終了」 → 「待つ!」 → 「電源ボタンを押す」
以下のページに具体的なやり方を記載しています。

最悪、もしフリーズしてマウス操作がきない場合は、Mac本体の電源ボタン長押しでMacの電源を落とすことができます。
最近のパソコンはシステムを終了しないでスリープさせる方法が主流ですが、特に不具合がない時でも一ヶ月一回程度、定期的に再起動させた方が良い(ような気がします)。
「電源ボタン長押し」は、何も操作できなくなってしまった時の最終手段です。
方法③:NVRAM(PRAM)をリセットする。
NVRAM(PRAM)とは、Macに内蔵されている小容量のメモリです。
不揮発性メモリなので電源を落としても情報は記憶されています。
- 【NVRAM(PRAM)に記憶されている主な内容】
- システムボリューム
- 画面のバックライトの明るさ
- 画面の解像度
- 起動ディスク
- 最近のカーネルパニック情報
ちなみにNVRAMが記憶している内容は、以下のコマンドをターミナルに入力することによって調べることができます。
nvram -p
ただ、下記に説明するリセット方法のキーがー「P」と「R」を使用するのでPRAMの方がなんとなく愛着があります。
NVRAM(PRAM)のリセット方法
以下の手順でリセットすることができます。若干タイミングのコツが必要。
- Macのシステムを終了する。
- Macの電源ボタンを押す。
- 電源ボタンを押したらすぐに以下のボタンを同時に押し続けます。
option ⌥+command ⌘+P+R - この間にMacが再起動しますが、
「ボーン」という起動音が2回鳴り終わったら、上記のキーを離します。
※起動音が鳴らないMacもあるので、その場合は約30秒ほどキーを押し続けてください。 - NVRAM(PRAM)のリセット完了。
あと、M1 Macの場合、予期せぬ形でシャットダウンされると自動でNVRAMリセットされるので上記の操作は不要です。
参照:Appleサポート/Mac で NVRAM または PRAM をリセットする
方法④:SMC(システム管理コントローラ)をリセットする。
SMCは、System Management Controllerの略語で、主に電源周りの管理を担っています。
以下のような不具合が出ている場合は、SMCのリセットが有効です。
ちょっとしたハードウェアの不具合に効果を発揮します。
- 【デスクトップ型Mac、ノート型Mac共通の不具合】
- ファンが異常に高速回転しすぎる。
- 意図しないタイミングで突然スリープやシステム終了してしまう。
- 通常よりも異常に動作が遅い。
- 【ノート型Macのみの不具合】
- バッテリーが充電できない。
- キーボードのバックライトが機能しない。
- ステータスランプが機能しない。
- バッテリーランプが機能しない。
- 電源ボタンを押しても反応しない。
- 蓋(画面)を開閉した時に正しく反応しない。
- 内蔵のUSBポートで充電されない。
- USB接続の外付けデバイスが認識されない。
SMCのリセット方法【デスクトップMac用】
- Macのシステムを終了させる。
- Macがシステム終了したら、電源コードを抜く。
- 15秒以上待つ。
- 電源コードを元通りにつなぎなおす。
- 5秒以上待つ
- Mac本体の電源ボタンを押して Macを起動させる。
SMCのリセット方法【ノートMac用】
【バッテリーの取り外しができないノート型Macの場合(2009年以降の新しいノートMac)】
- Macのシステムを終了させる。
- Macがシステム終了したら、
キーボード左側のshift ⇧+control ⌃+option ⌥を押しながら、Mac本体の電源ボタンを10秒間押し続ける。(電源ボタンも併せて長押し)
Touch IDを搭載した MacBook Proの場合は、Touch ID ボタンが電源ボタンも兼ねています。 - 上記の全てのキーを放す。
- Mac本体の電源ボタンをもう一度押して、Macを起動させる。
【バッテリーの取り外しができるノート型Macの場合(2008年以前の古いノートMac)】
- Macのシステムを終了させる。
- バッテリーを取り外す。
- 電源ボタンを5秒間押し続ける。
- バッテリーを再び取り付ける。
- Mac本体の電源ボタンをもう一度押して、Macの電源を入る。
SMCのリセット方法【Apple T2チップ搭載Mac用】
- Macのシステムを終了させる。
- Macがシステム終了したら、電源ボタンを約8秒間長押しする
- 電源ボタンを放し、数秒待つ。
- Mac本体の電源ボタンをもう一度押して、Macの電源を入れる。
参照:Apple/Mac の SMC (システム管理コントローラ) をリセットする方法
方法⑤:セーフブートでMacを起動 & First Aid
セーフブートでの起動は、Macが起動できる最低限の機能のみの読み込み、同時にキャッシュの削除、ディレクトリの修復を自動的に行ってくれる起動方法です。
以下の項目が適用されるので、トラブルの原因がでどこにあるか切り分け確認することができます。
- 起動に必要な最低限のカーネル機能拡張だけを読み込む。
- 起動項目とログイン項目は読み込まない。
- ユーザがインストールしたフォントは読み込まない。
また、セーフブートで起動することによりMacは自動的に以下の項目を自動的に処理してくれます。
- 起動ディスクを検証し、ディレクトリに問題がある場合は修復を行う。
- フォントキャッシュ、カーネルキャッシュ、その他のシステムキャッシュファイルを削除する。
セーフブートの方法
- Macのシステムを終了する。
- Macの電源ボタンを押す。
- 起動直後にShiftキーを押し続ける。
- Appleマークが表示されたらShiftキーを離てもOK。
参照:Appleサポート/セーフモードを使って Mac の問題を切り分ける
セーフブードしつつ、各HDDにFirst Aidをかけてみる。
セーフモードで起動するだけである程度自動的にMacを修復してくれるのですが、
ついでにFirst Aidを掛けて各HDD/SSDの不具合を修復します。
セーフモードが立ち上がると画面に「macOSユーティリティ」が表示されるので、
そこから「ディスクユーティリティ」を選択します。
ディスクユーティリティ画面では、左の画面からボリュームを選択してFirst Aidをクリックします。
※ Macintosh HDだけでなく、全てのメディアにFirst Aidを掛けた方がいいかと思います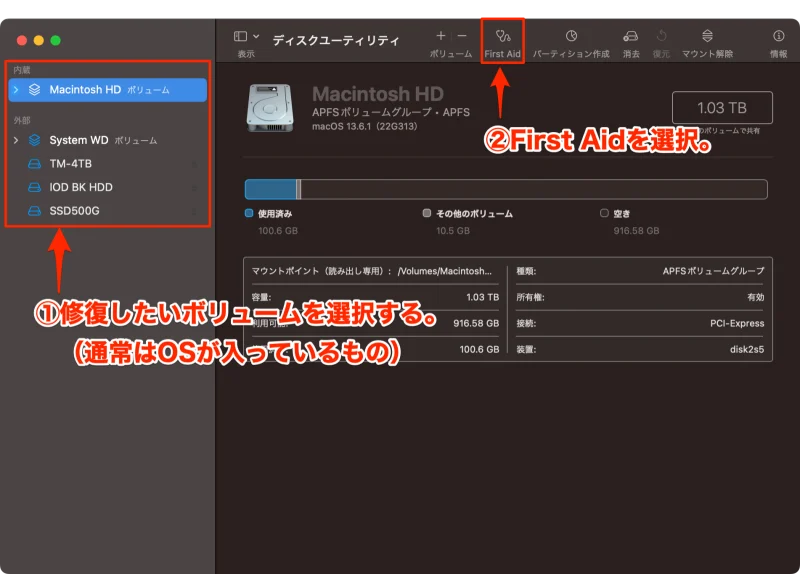
方法⑥:Apple診断でハードウェア診断する。
ソフトウェアレベルで問題解決できない場合は、ハードウェアの障害(機械的な故障)が考えられます。
Macに予め内蔵されている診断ツール「Apple Diagnostics」(旧Apple Hardware Test)を使用することにより、ロジックボード(マザーボード)、メモリ等、機械的な障害を診断することができます。
具体的なやり方は以下のページを参照ください。

方法⑦:電源コードを抜いてしばらく放置。
iMac、Mac mini等のデスクトップ型限定ですが、Macが起動できなくなった時、Mac本体を放電すると解消される場合があります。
Macの放電方法
- Macのシステムを終了させる。(スリープではダメです。完全にシステム終了させてください)
- Mac本体に繋がっている電源コードを抜く。
- キーボード、マウス以外のMacに繋がっている全ての外部デバイスを取り外す。
- 30分以上放置する。(この時間は結構曖昧です)
- 電源コードをMacに挿して、起動させてみる。
この時、外部デバイスは接続しない。 - もし起動できたら、外部デバイスを再度繋いでみる。
なかなかアナログチックな方法ですが、実際この方法で解消された場合が何度もあります。
この方法で起動できた場合、ハードウェア的な障害が考えられ、たまたま運良く起動できた場合があるので、もしバックアップしていないデータがあれば退避しておきましょう。
方法⑧:周辺装置を疑ってみる。
実はMacの不具合ではなく、Macに接続されているプリンタ、スキャナ、DVDドライブ等の周辺装置に不具合がある場合も稀にあります。
調査方法は、まずキーボードとマウス以外の周辺機器の接続を全て外します。
それで不具合がでなければ、1つ繋いてみて、次も大丈夫であればもう1つ繋いでみます。
(HDD/SSD/SDカード等はMacの電源を切った状態で外すか、「取り出し」などの手順を踏んだ上で取り外してください。)
繋いだ時点で調子が悪くなれば、その周辺機器もしくはそのドライバーに何からの問題があります。
症状がすぐに出ないでしばらく使っていると発症する場合もあります。
方法⑨:OSの再インストール
上記の解決方法でも解決しない場合は、最終的にはOS自体入れ直します。(再インストール)
ソフトウェア的なトラブルであれば、OSを再インストールすることで不具合はほぼ解消されます。
ただし、OSをクリーンインストールするとデータもアプリも綺麗サッパリ消えて無くなるのでOSの再インストールは最終手段としてください。

「あぁバックアップ取ってなかった…」となる前に日々のバックアップを。
クリーンインストールの方法
macOSを再インストールする方法を2種類紹介します。
方法1:セーフブート→「macOSユーティリティ」→「macOSを再インストール」
- Macのシステムを終了する。
- Macの電源ボタンを押す。
- 起動したらすぐShiftキーを押し続ける。
- Appleマークが表示されたらShiftキーを離してもOK。
- 「macOSユーティリティ」の画面になるので、そこから「macOSを再インストール」を選択
- 画面の指示に従ってmacOSを再インストールする。
方法2:「macOS復元」からインストールする
Mac起動時に以下のボタンを押すことでも、macOSを再インストールすることができます。
「macOS復元」でインストールされるmacOSのバージョンは、起動時に押した組み合わせで変わってきます。
起動時に押すボタン
- command ⌘+R
- 新規購入時にMacにインストールされていたバージョンのOSをインストールします。
- option ⌥+command ⌘+R
- Macと互換性のある最新のバージョンのmacOSにアップグレードします。
- shift ⇧+option ⌥+command ⌘+R
- Macを新規購入時ににインストールされていたバージョンのOS、またはそのバージョンに一番近い、現在も利用可能なバージョンをインストールします。
※このキーの組み合わせを使うには、macOS Sierra 10.12.4以降が必要となります。
起動時、上記のキーを押し続けることでOSをインストールできる画面に切り替わります。
(画面中央にAppleロゴが表示されたら上記のキーは離してもOKです。)
昔のmacOSをインストールしたい場合
最新のmacOSではなく、昔のOSを入れてmacOSをダウングレードしたい場合は、以下のページを参照ください。

「やっぱ自力じゃ無理!!」と思ったら…
Appleで修理
いろいろやってみたけど、症状が改善されない場合はAppleへ連絡して修理を依頼してみましょう。
修理料金はもちろん必要ですが、
AppleCare または AppleCare+ の保証期間内であれば、格安で修理を行うことができます。
使用のMacが保証期間かどうかを調べるには以下の記事を参照ください。

民間修理業者で修理
数は少ないですが民間業者でもMacを修理してくれるところがあります。
完全に壊れている場合の対処法
完全に壊れてしまったMacや、古すぎてもう使わない不要になったMacは廃棄処理する必要があります。
Windowsマシンの場合は、「PCリサイクルマーク」がない場合、廃棄料金が3000円〜7,000円程度かかりますが、
Macを含めたApple製品は、、「PCリサイクルマーク」の有無に関わらず全て無料でリサイクルしてくれます。
リサイクル方法も簡単で、近くのApple Storeまで持っていくか、宅配でAppleへ送ります。
詳しくは以下のサイトを参照ください。

なお、Appleでの無料引き取りは、いわゆる「買取サービス」ではないので、例えどんなに新しく使えるMacでも買取価格がつくことはありません。
もし、幾らかにでもなりそうな可能性があれば、Mac買取専用業者に依頼するのもアリかと思います。






コメント