Macで、ディスプレイの明るさ(輝度)を設定する方法を説明します。
本体:iMac 2017(Retina 5K, 27inch)
macOS:Ventura(13.6.7)
キーボードを使った輝度調整
最も手軽な方法は、キーボードのF1キーとF2キーを使うことです。
これらのキーを押すと、輝度を段階的に調整できます。
Touch Bar搭載のMacBookを除き、通常はFnキーを同時に押す必要はありません。

キーボードによってキーの形状は異なりますが、escキーの隣にF1とF2があります。
周囲の明るさに応じた自動調整
Macは、周囲の明るさに応じてディスプレイの輝度を自動的に調整する機能も備えています。
設定方法は以下の通りです。
- STEP.1システム設定
アップルメニューから「システム設定」を選択します。

- STEP.2輝度を調整/輝度を自動調節
サイドバーの「ディスプレイ」を選択します。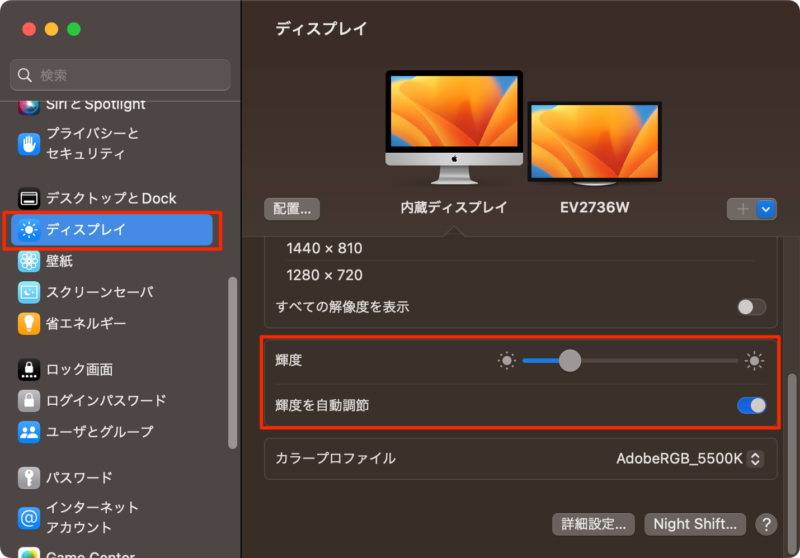
「輝度を自動調節」をチェックすると、Macが周囲の明るさを感知し、自動的に輝度を調整してくれます。
周囲が明るいときは輝度が上がり、暗いときは下がります。この画面でも手動で輝度を調節することもがきます。
キーボードのF1とF2キーを押すと、輝度のスライダーも連動して動きます。
以上の方法を使えば、Macのディスプレイ輝度を調整することができます。
目の疲れを防ぎ、作業効率を上げるためにも、適切な輝度設定を心がけましょう。



コメント
参考になりました!
ありがとうございます!