Macで画像をリサイズ(サイズ変更)したい場合は、Mac標準装備のプレビュー.appからも変更することができますが、今回はフリーウェア(フリーアプリ)を使用した方法を解説します。
使用するフリーウェアは、「iMage Tools」。
以下のページからダウンロードしてください。(App Store)
また、Mac標準アプリ「プレビュー.app」でのリサイズ方法は以下を参照ください。
こちらは、ファイル変更履歴を自動的にとってくれます。

iMage Toolsの使い方
- STEP.1iMage Toolsを起動させる。

iMage Tools.app
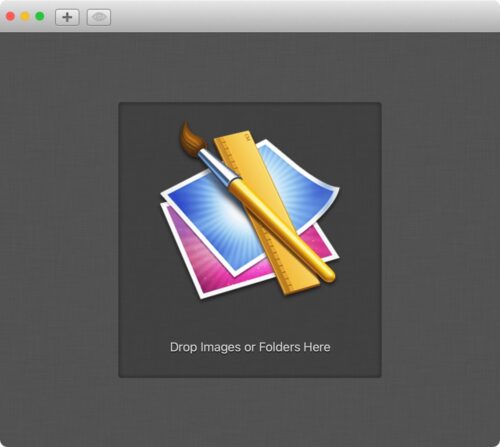
起動した直後のiMage Toolsの画面
- STEP.2対象ファイルをドラッグ&ドロップする。
リサイズしたいファイルをiMage Toolsのウィンドウへドラッグ&ドロップします。
もちろん複数のファイルでもOKです。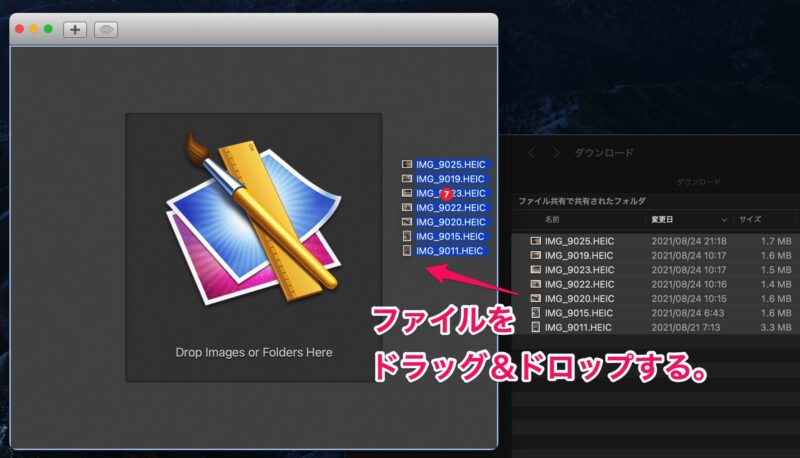
読み込んだファイルがサムネイルで一覧表示されます。
因みに右下のスライダーからサムネイルのサイズを変更することができます。
(ここでファイルサイズが変更される訳ではありません。)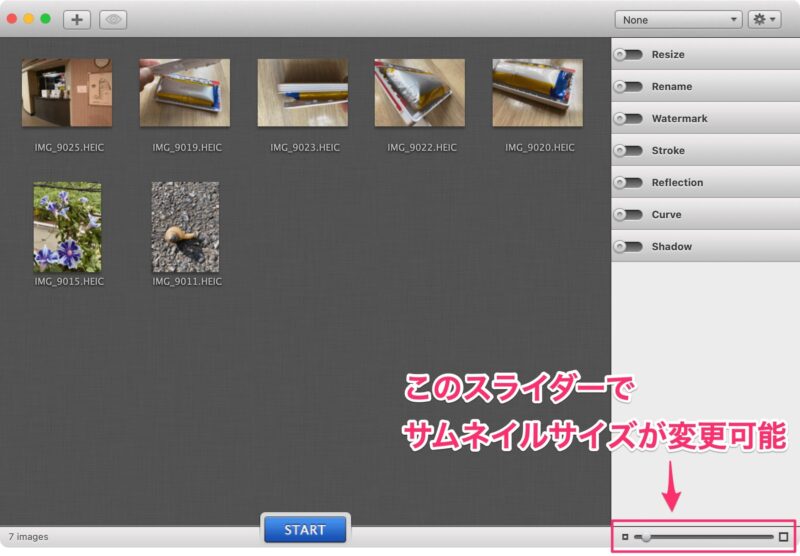
- STEP.3リサイズ設定
画面右上の「Resize」ボタンをクリックすると、リサイズ設定することができます。
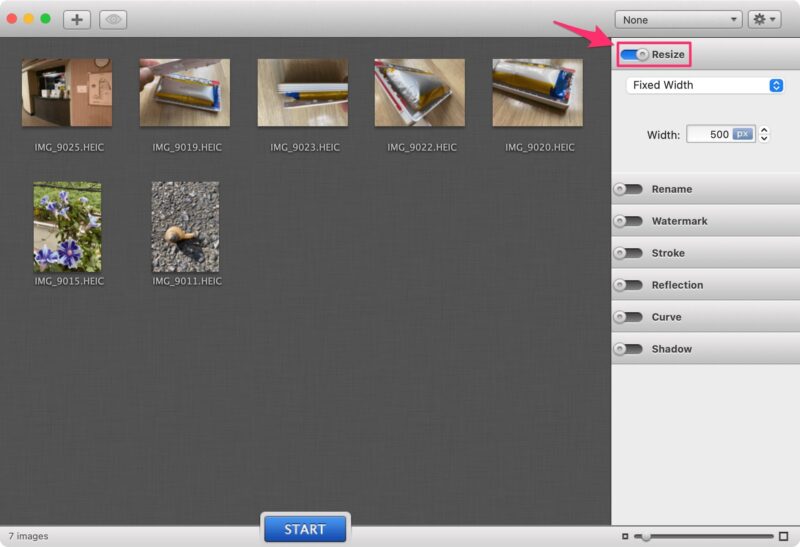
サイズ変更方法は以下の4種類あります。
- Fixed Width … 横幅固定
- Fixed Height … 縦幅固定
- Percentage … 割合
- Fit to Rectangle … 縦横固定
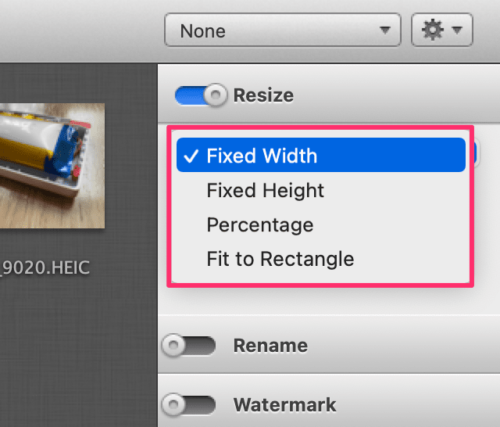
お好みの設定と、リサイズしたいピクセル数を入力します。
- STEP.4変換開始
設定が終わったら「START」ボタンをクリックします。
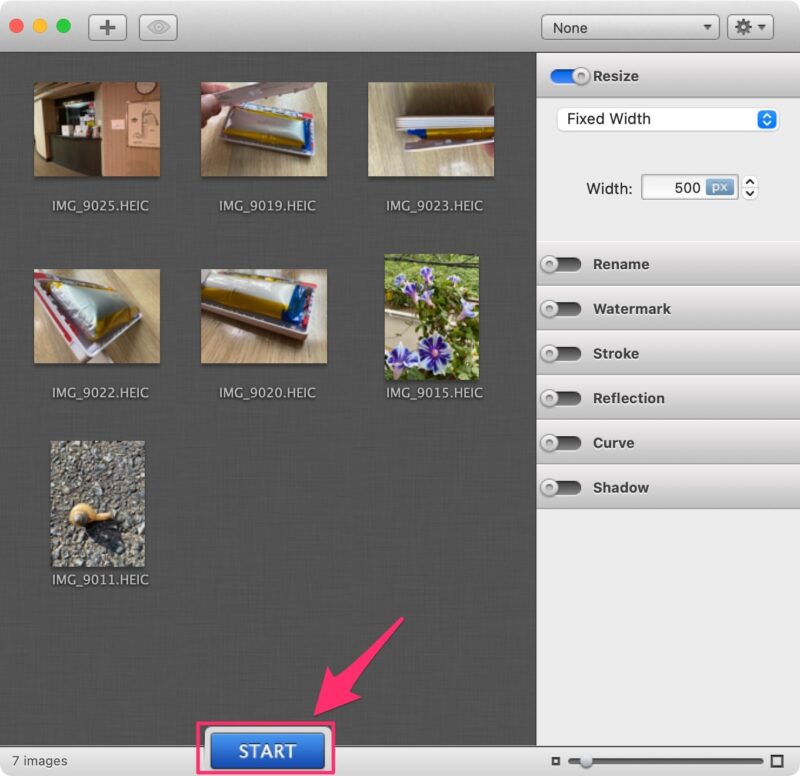
保存先のダイアログが表示されるので、保存場所を指定します。
この際、画像形式をJPEG、PNG、BMP、TIFFに変換保存することも可能です。また、JPEGに関しては圧縮率も設定できます。
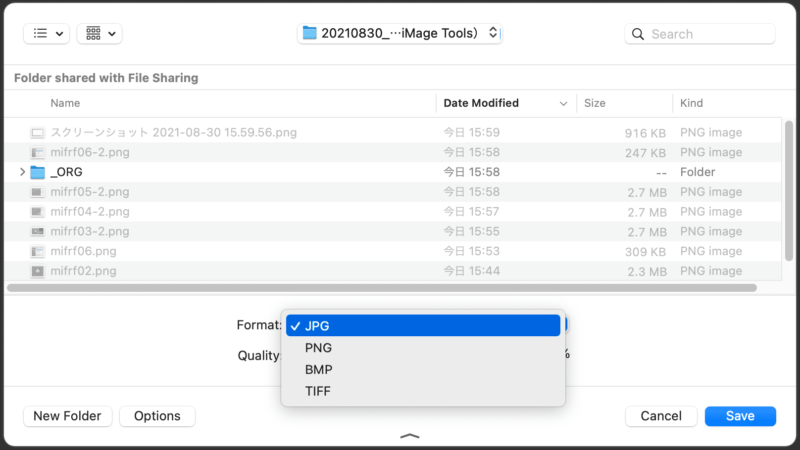 Saveボタンをクリックして保存完了です。
Saveボタンをクリックして保存完了です。
iMage Toolsのその他の便利な使い方
iMage Toolsは、画像リサイズだけでなく、以下の機能を持ち合わせています。
- Resize:画像リサイズ
- Rename:ファイル名の変更
- Waternark:ウォータマーク(透かし処理)
- Stroke:枠線
- Reflection:画像下部グラデ透かし(キャプション用?)
- Curve:角丸め
- Shadow:ドロップシャドウ(影落とし)
- 画像回転/画像反転
保存時にファイル形式を変換することもできるので、単純にファイル変換アプリとしても利用できます。
また、これらの設定は保存しておくことができるので、毎回同じ処理を行いたい時に非常に便利です。
右上の「歯車マーク」→「Save As…」から設定を保存します。
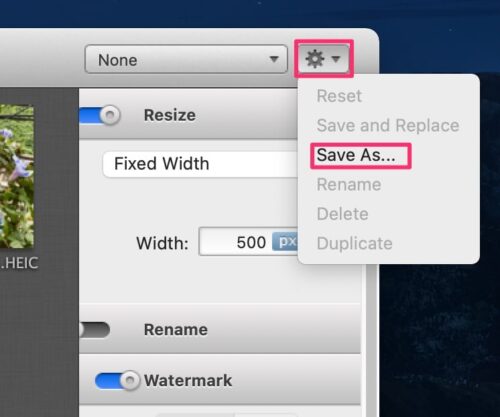
iMage Toolsとプレビュー.appとの利点比較
どちらも優れたアプリですが、設定を保存できるiMage Toolsと、ファイル履歴をとってれるプレビュー.app。
お好みでご使用ください。
【iMage Tools.app】
- 設定を保存、呼び出しできるので、同じ処理を行いたい場合は非常に便利。
【プレビュー.app】
- Time Machineと連動して、ファイルの保存履歴をとってくれる。(リサイズ前の過去画像に戻れる)
- アプリをインストールしなくても使える。
- Apple純正の安心感。



コメント