最近のスマホやデジカメは画質が高くて良いのですが、メールやWeb上で使用するにはサイズが大きすぎて扱いにくいのが難点です。
今回は、そんな大容量画像ファイルを、一括で縮小・リサイズする方法の紹介です。
フリーウェアや、サードパティの専用アプリでリサイズする方法もありますが、
Macに最初からインストールされている「プレビュー.app」でリサイズする方法を解説します。
【プレビュー.appでのリサイズの特徴】
- Time Machineと連動して、自動的にファイル変更履歴を取ってくれるので、間違ってリサイズしても、過去の画像へも戻ることができる。
- ファイル保存時に、ファイル形式変換することもできる。(例:HEICからJPEG、JPEGからPNG等)
便利!
因みに、以下はフリーウェア「iMage Tools」で変換する方法です。
こちらはリサイズ設定等を保存できるので、いつも同じ設定で変換したい場合は、こちらの方が便利です。

プレビュー.appでリサイズする方法
- STEP.1対象ファイルをプレビュー.appで開く
Finder上で、対象ファイルを選択して、右クリックした後「開く」を選択。
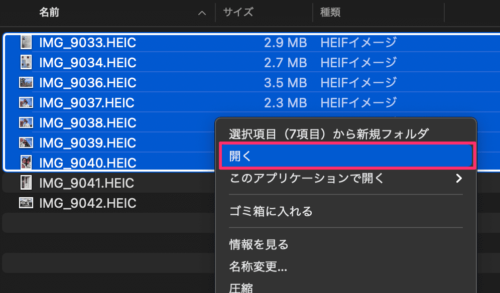
この時、プレビュー.appが起動すればOKですが、
対象ファイルの種類が「プレピュー.app」に関連付けされていない場合は、「このアプリケーションで開く」→「プレビュー.app」から開きます。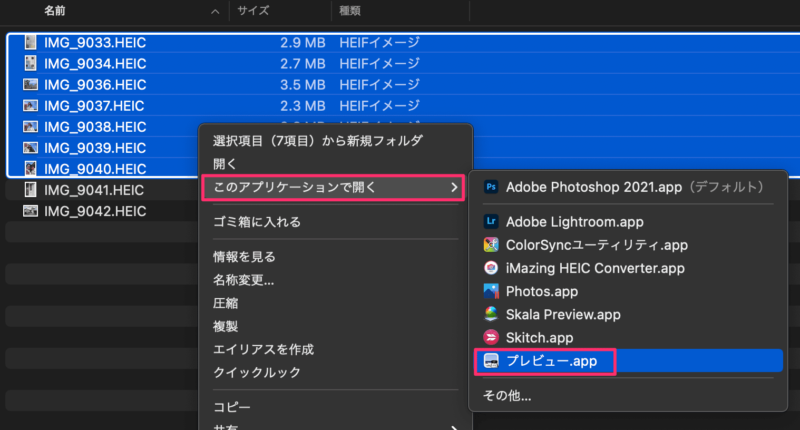
デフォルトアプリの確認方法は、対象ファイルを選択した後、
command ⌘ + Iで表示した情報ウィンドウから確認することができます。
この場合、デフォルトアプリがPhotoshopなので、ファイルを「開く」やダブルクリックするとPhotoshopが起動してしまう。
- STEP.2プレビュー内で、全てのファイルを選択する。
プレビュー.appのメニューバー「編集」→「全てを選択」を選択。
または、command ⌘ + A
(ファイルが1つしかない場合は、このステップは不要です。)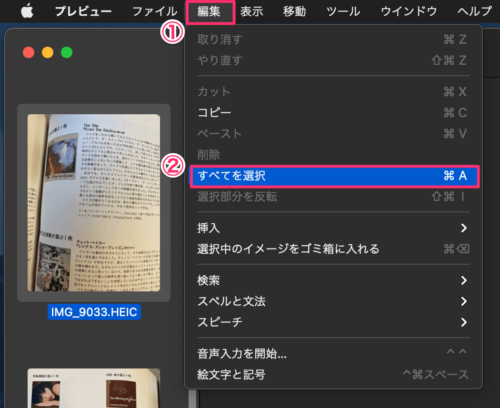
- STEP.3サイズ調整ウィンドウを表示
「ツール」から「サイズを調整…」を選択。
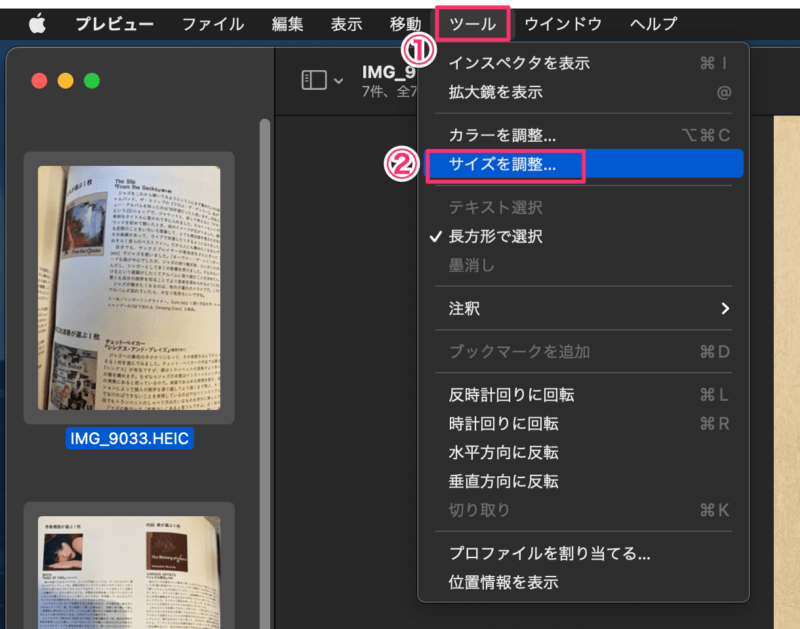
「ツール」→「サイズを調整…」
- STEP.4サイズを変更&保存
イメージの大きさをお好みに設定した後、「OK」をクリック。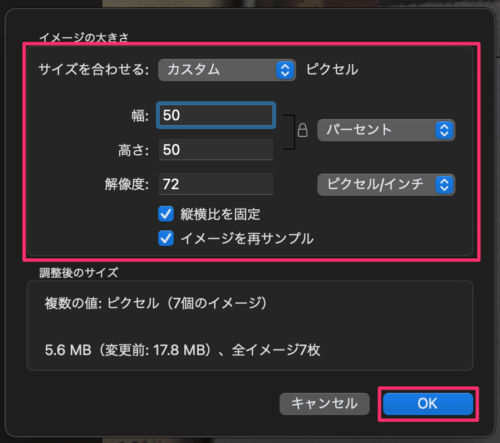
プレビュー.appは、画像に何か変更を加えると、自動的にファイルが保存されます。
但し、ファイル保存履歴は取られており、プレビュー.appのメニューバー「ファイル」→「バージョンを戻す」から、以前の状態に復元することができます。Time Machine的な操作感です。
- STEP.5ファイルを保存する。
「ファイル」→「保存」を選択し、ファイルを上書き保存します。
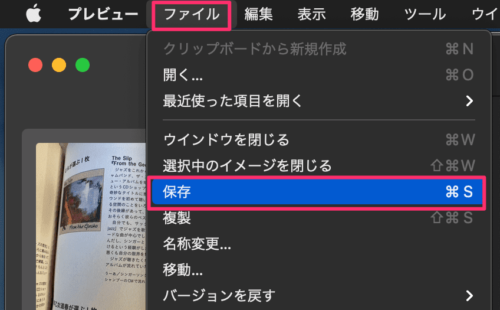
もし、上書き保存ではなく、別名保存や、ファイル形式を変更したい場合以下のようにします。
「ファイル」→「選択中のイメージを書き出す…」を選択。
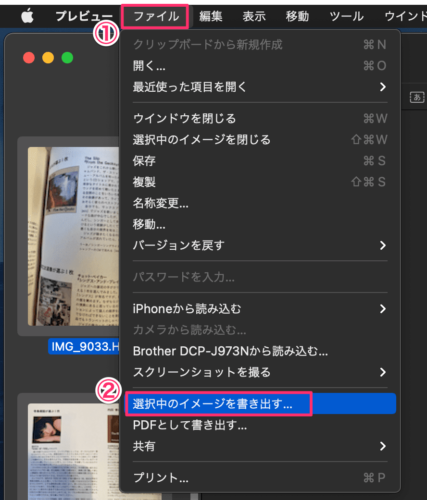
もしくは、対象のファイルを右リクックした後「別名で書き出す…」を選択。
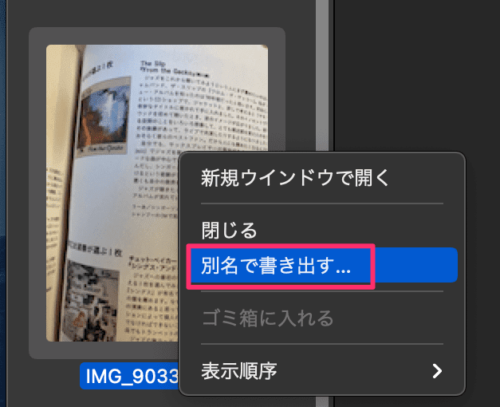
保存ダイアログが表示されたら、
① 「オプション」をクリックした後、
② お好みのフォーマットを選択し、
③ 「選択」をクリック。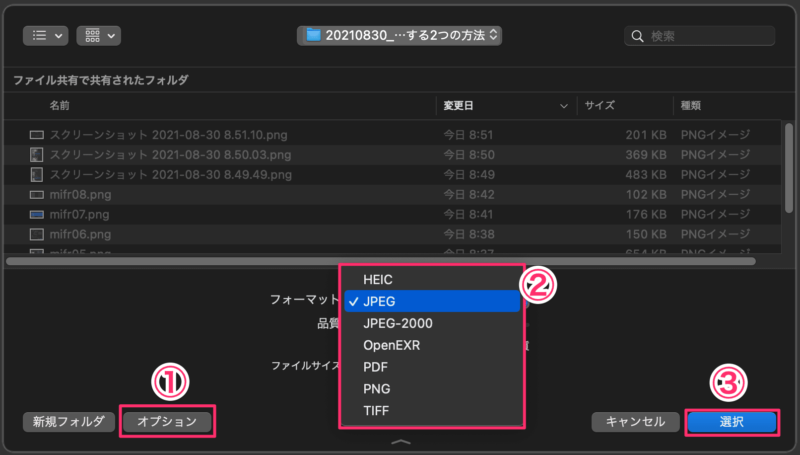
HEC、JPEG、JPEG-2000、OpenEXR、PDF、PNG、TIFFにファイル形式を変換できる。
これで指定のファイル形式に変換されたファイルが保存されます。
- STEP.6ファイルサイズの確認
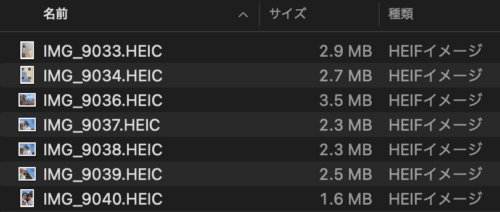
元ファイル
↓
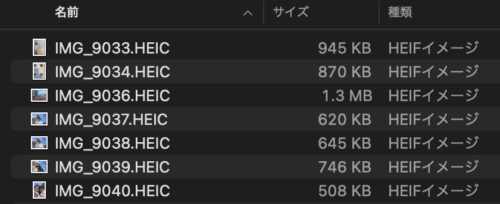
リサイズしたファイル。ファイルサイズが小さくなった。



コメント