Spotlight(スポットライト)とは、Mac上の書類、画像、アプリなど、ありとあらゆるファイルを探すことができるMac標準の検索機能のことです。
予めインデックスが作成される為、非常に高速にファイル検索することができます。
(iPhoneにもSpotlightが搭載されています)
ここでは、Spotlightの基本的な使い方と、知っておくと便利な使い方を紹介します。
Spotlightの起動方法と基本的な使い方
Spotlightは、Macで標準装備されている検索機能なので、特別他のアプリを入れるようなことは不要です。
Spotlightの起動方法
Sporlightの起動方法は2つあります。
起動方法 1:ショートカットキーで起動
Command+スペースキー
※Command+FでWindows的検索も可能ですが、これだとSpotlight検索ではなく、Finder検索となるので、検索結果の表示方法が違ってきます。
通常であればSpotlight検索で良いかと思います。
起動方法 2:検索アイコンクリックで起動
画面右上のメニューバー上にある「虫眼鏡アイコン」をクリックします。
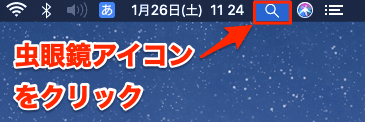
基本的な使い方
- STEP.1
Spotlight検索窓に検索したいファイル名を入力します。
例では「請求書」と入力しました。

- STEP.2
検索結果が一覧表示されます。
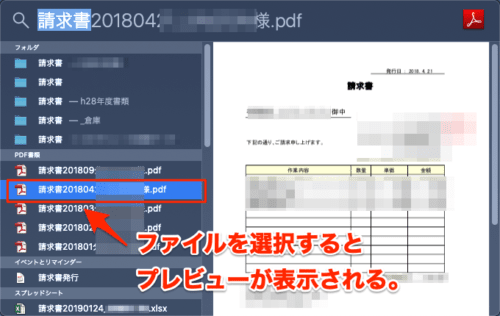
画面左側には、フォルダやファイルの種類別に検索結果が表示され、ファイルを選択すると、右側にプレビューが表示されます。
選択したものがフォルダの場合は、フォルダ内のファイル一覧が右側に表示されます。この画面でファイルをダブルクリックすると、そのファイルを開くことができます。
(フォルダの場合は、そのフォルダの中身がFinder上に表示されます。)
ファイルがあるフォルダを開く方法
上記の方法でファイルを開くことができますが、そのファイルがどのフォルダにあるか知りたい場合もあります。
その場合は、ファイルを選択した状態で、⌘(Command) キーを長押しすると画面右下にファイルのパスを表示させることができます。
さらにファイルの場所をFinder上で表示させたい場合は、以下のキーを押します。
⌘(Command)キーを押しながらダブルクリック。
または、
⌘(Command)+R
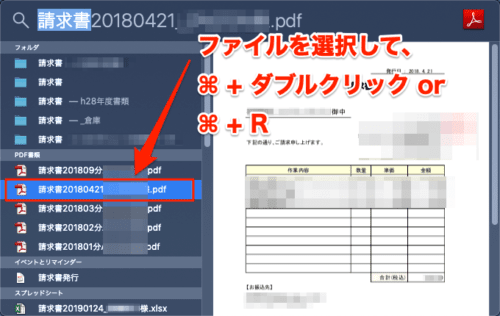
最後に
以上、MacのSpotlight検索方法と、検索結果のファイルの場所をFinder上で表示させる方法でした。
Alfred等の検索を強化するアプリなどもありますが、シンプルな検索だけならSpotlightで十分かと思います。
あと、個人的には何かのファイルを開く時、ファイルの入っているフォルダがFinder上に表示されていないと何となく気持ちが悪いので、
検索&ファイルを開く時にはフォルダ表示させてからファイルを開くようにしています。
ついでに「Default Folder X」と組み合わせると、ファイル保存時に迷子にならないです。
Default Folderは有料のこともあり、あまり普及してないようですが、ホントに神アプリだと思っています。




コメント