ファンクションキーとは
ファンクションキーとは、キーボードの上部にある機能キーのことで、よく使用する機能が割り当ててあり、それらの機能をワンタッチで呼び出すことのできる便利なキーです。
ファンクションキーの数は、使用キーボードの種類によって違っていて、Appleのテンキー無しキーボードの場合は、F1〜F12の計12キー。
テンキー付きキーボードの場合は、F13〜F19の7個のキーが拡張され、計19つのファンクションキーが存在します。

▲テンキー付きキーボードは、F13〜F19の7つの拡張ファンクションキーがついている。
私はWindowsマシンでは、東プレのキーボードを使っていますが、キーの押し心地は他のキーボードとは比べものにならない快感さで、耐久性も群を抜いています。
値段はちょっとお高めですが、まさしく「一生物のキーボード」と断言できる出来っぷりです。
RELFORCEは、Windows版だけでなく、Mac版も販売しています。
Macファンクションキーの一覧
Macのファンクションキーはよく使う特殊機能が割り当てられています。
さらに、fnキーを同時押しすることにより、Windows的に使用することもできます。
| キー | 機能 |
|---|---|
| F1 | ディスプレイを暗くする |
| F2 | ディスプレイを画面を明るくする |
| F3 | 「Mission Control」を開く (開いているウィンドウや各デスクトップを俯瞰表示) |
| F4 | Launchpadを起動する (アプリケーションの一覧表示) |
| F5 | キーボードのバックライトを暗くする(※) |
| F6 | キーボードのバックライトを明るくする(※) |
| F7 | 再生している曲の前の曲に戻す |
| F8 | 曲を再生/一時停止する |
| F9 | 再生している曲の次の曲に進む |
| F10 | 曲のミュートオン、オフ |
| F11 | 音量を1つ下げる |
| F12 | 音量を1つ上げる |
※ F5、F6キーは機種(キーボードの種類)により変動します。
キーボードのバックライトがある機種は明るさを調整できますが、そもそもキーボードにライトがないデスクトップMacや古いノート型Macは機能しません。(アイコンの刻印すらありません)
ファンクションキーをWindows風に切り替える方法
fnキーとファンクションキーを押すことにより、Windows風のファンクションキーにすることも可能ですが、毎回fnキーを押すのが億劫な場合は、fnキー無しでWindows風ファンクションキーにすることもできます。
- STEP.1システム設定
アップルメニューから「システム設定…」を選択します。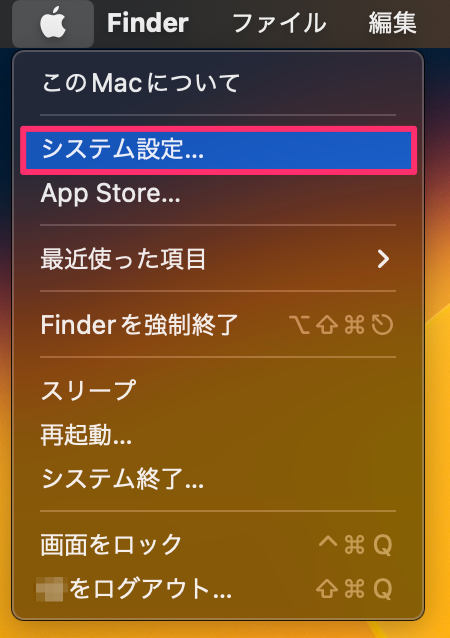
- STEP.2
左のメニューから「キーボード」→「キーボードショートカット…」 をクリック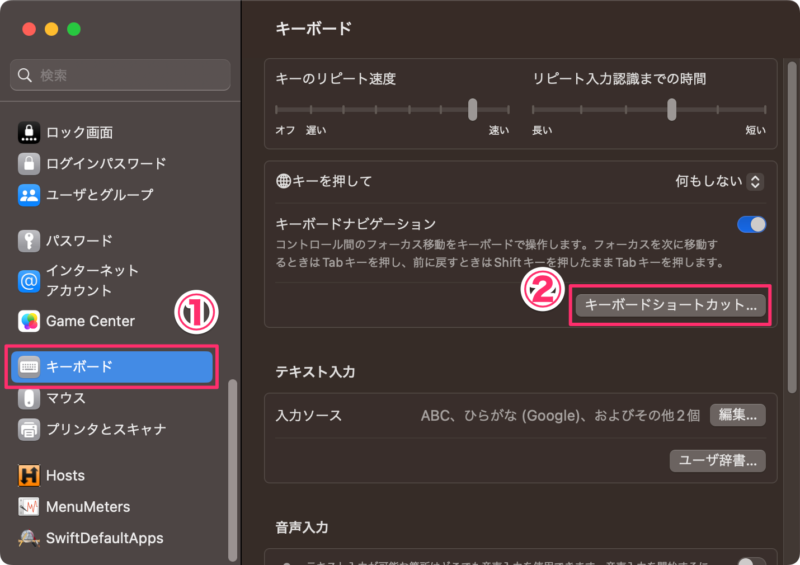
- STEP.3
「ファンクションキー」→「F1、F2などのキーを標準のファンクションキーとして使用」にチェックをつける。
→「完了」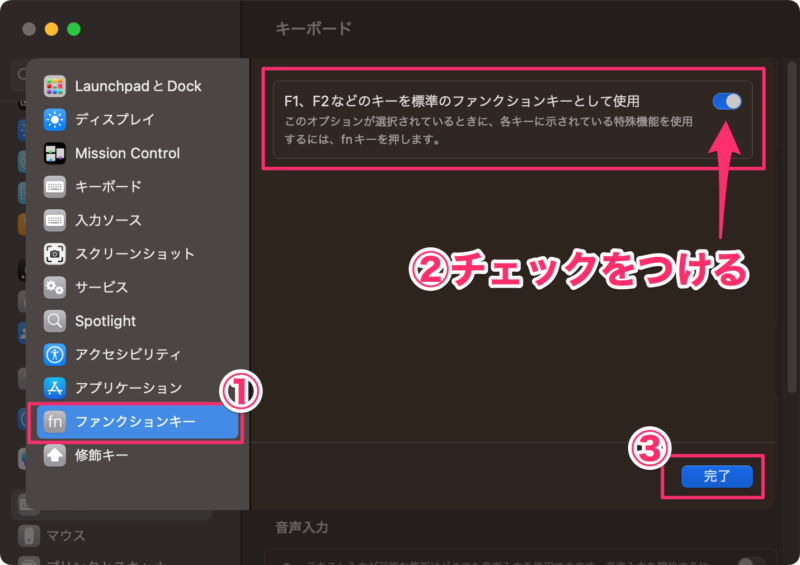
これでファンクションキーがWindows風になります。
この設定の場合、fnキーを同時押しすると、デフォルトであるMac特殊ファンクションキーになります。
文字入力時の各種文字変換
上記の設定を行うことにより、Windowsと同じような文字変換をファンクションキー一発で行うことができるようになります。
| キー | 変換文字 | ショートカットキー |
|---|---|---|
| F6 | ひらがな | control + J |
| F7 | 全角カタカナ | control + K |
| F8 | 半角カタカナ | control + ; (※) |
| F9 | 全角英数 | control + L |
| F10 | 半角英数 | control + : |
※ IMEに、Mac標準の”日本語入力(旧ことえり)”を使用している場合は、「環境設定」→「入力ソース」→(日本語-XX入力)→「入力モード」内で「半角カタカナ」にチェックをつけないと変換することができません。
「Google日本語入力」を使用している場合は設定不要です。
先程の設定項目ででチェックをつけていない場合のfnキーでの文字変換は、fnキーとファンクションキーを同時押しします。
ショートカットキー使用の文字変換は、一見覚えにくい複雑な並びのように見えますが、キーボード上では一直線に並んでいるので慣れればさほど複雑ではありません。
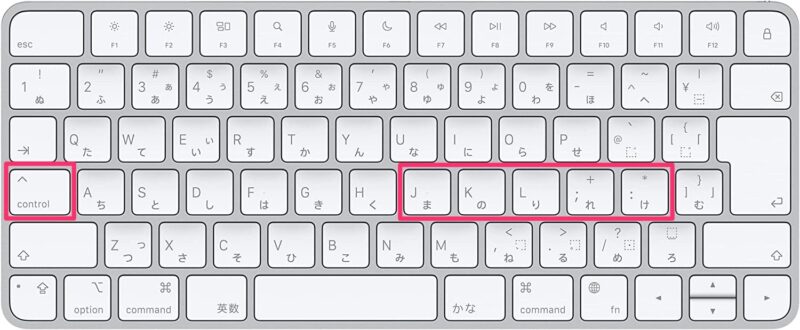
応用例:ファンクションキーに任意の機能を割り当ててみよう
空いているファンクションキーや使用しないファンクションキーには、各アプリケーションの設定により機能を割り当てることができます。
特にテンキー付きのキーボードの場合、F13〜F19の空きファンクションキーが7コもあるので、活用しないのはもったいないです。
新しい機能をファンクションキーに割り当てることもできますし、ショートカットがすでに割り振られている機能をファンクションキーに割当直すこともできます。
例 1: F17キーを押すと全角カナにする方法(Google日本語入力)
最初の例として、Google日本語入力時、F17キーを押すと入力していた文字を全角カナに表示切り替えする変換してみます。
(Windowsで言うところのF5キー)
- STEP.1
Google日本語入力の環境設定を開く。
ツールバーから環境設定を選ぶことができますが、環境設定は独立したアプリで存在するので、Spotligitから「ConfigDialog.app」で環境設定を起動することも可能です。
アプリケーションフォルダ内では「google 日本語入力」→「ConfigDialog.app」にあります。
- STEP.2
一般タグ内、「キー設定」「キー設定の選択」の「編集…」をクリックします。
- STEP.3Google 日本語入力 キー設定
左下の「編集」ボタンをクリック後、「エントリーを追加」を選択します。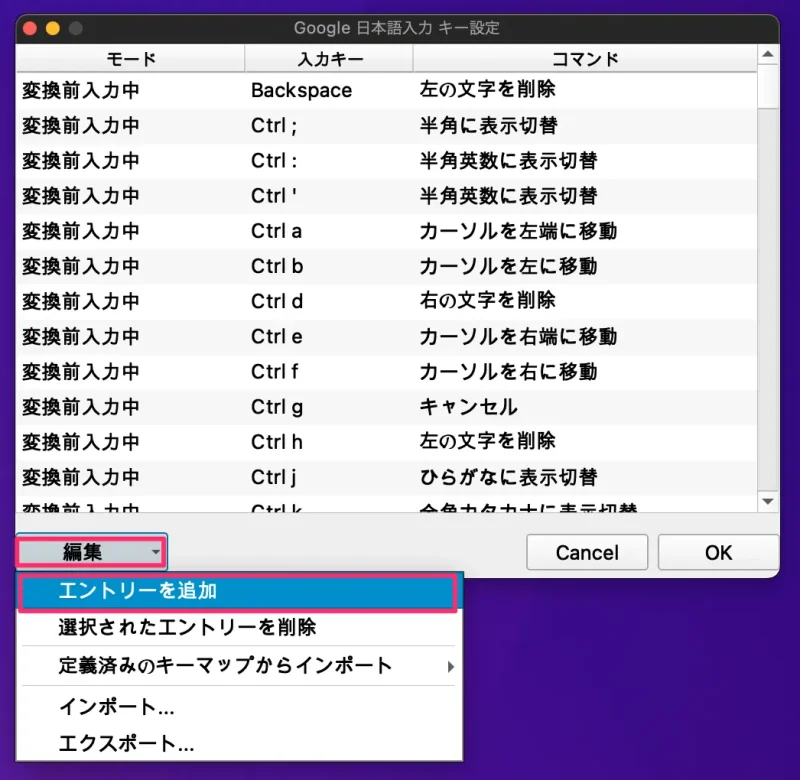
- STEP.4Google 日本語入力 キー設定
モード、入力キー、コマンドをそれぞれ設定します。- モード:「変換前入力中」
- 入力キー:「F17」(文字を入力するのではなく、直接F17キーを押します)
- コマンド:「全角カタカナに表示切替」
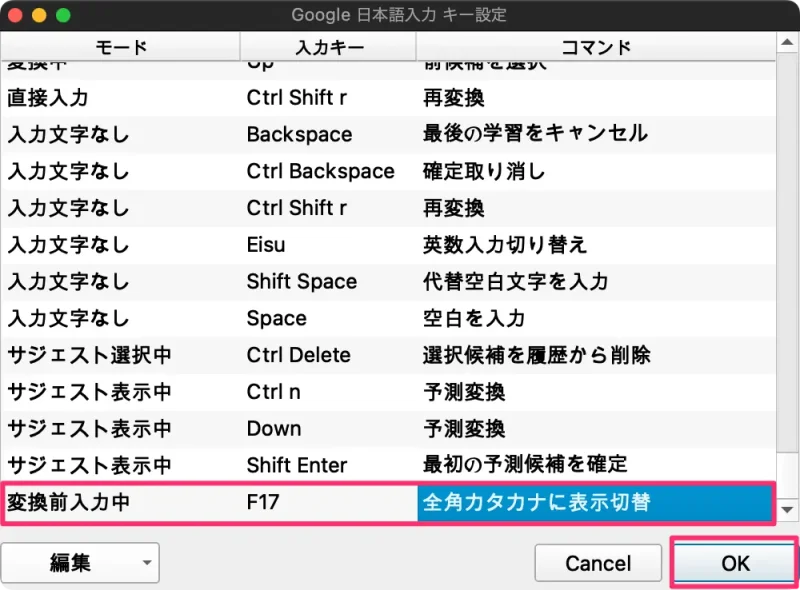
「OK」をクリックで設定が反映されます。動作チェックとして、メモなどに適当な文字を入力し、F17キーを押してください。
全角カタカナに変換されていればOKです。IMEの変換キーは複雑なので、既存の変換キーを参照に設定してください。
同じ機能もモード内容を重複させることにより、複数のショートカットキーを割り当てることができます。
今回は、F17キーで全角カタカナ表示切り替えを行いましたが、デフォルトのショートカット(Ctrl + K)も使用することができます。
例 2: スクリーンショットのショートカットをファンクションキーに割り当てる方法
次に、片手では押しにくいMacのスクリーンショットのショートカットキーを、任意のファンクションキーに割り当ててみます。
- STEP.1
「システム設定」→「キーボード」→「ショートカット」
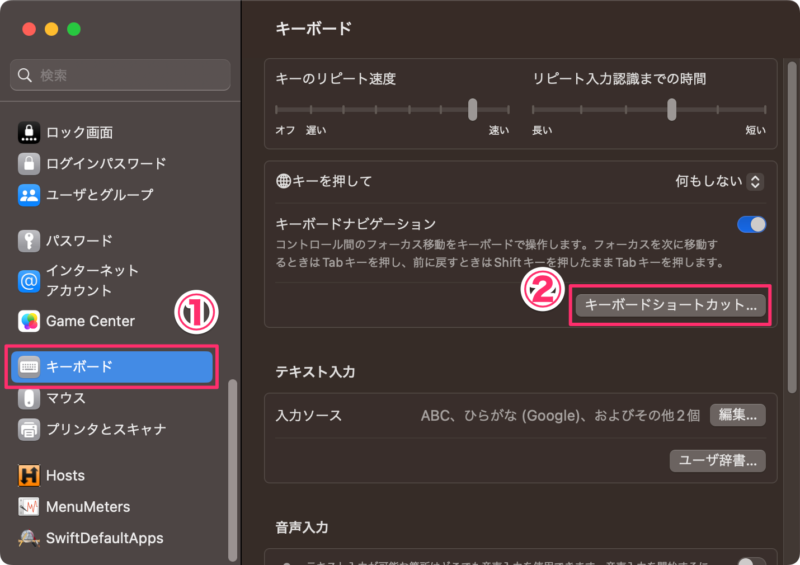
- STEP.2
「ショートカット」→「選択部分のピクチャファイルとして保存」の
「shift ⇧ + command ⌘ + 4」の箇所をダブルクリックします。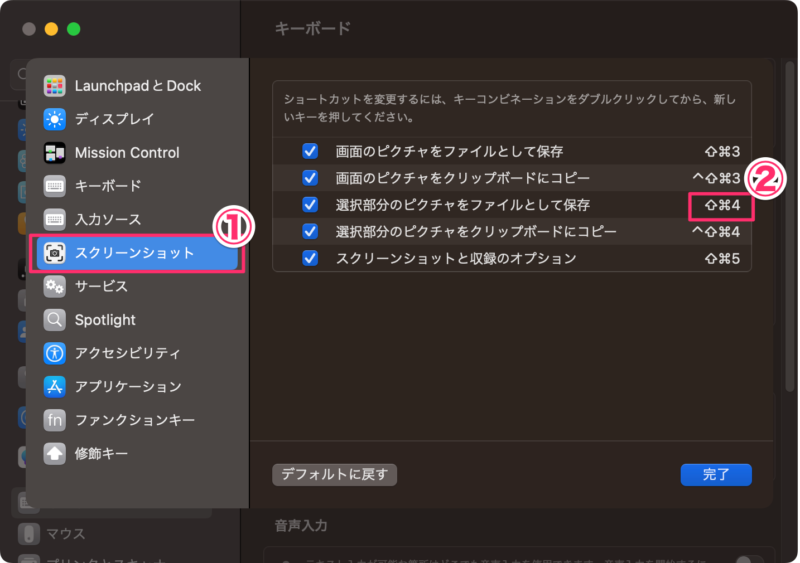
- STEP.3
F19キーを押します。
(ここではF19にしましたが、お好みでキーを割り当てます。)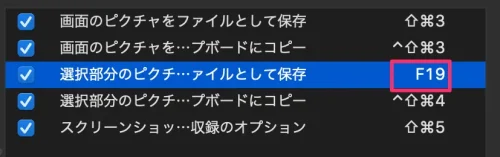
これで完了です。
もし、ショートカットを元の状態に戻したい場合は、「デフォルトに戻す」ボタンから、いつでも戻すことができます。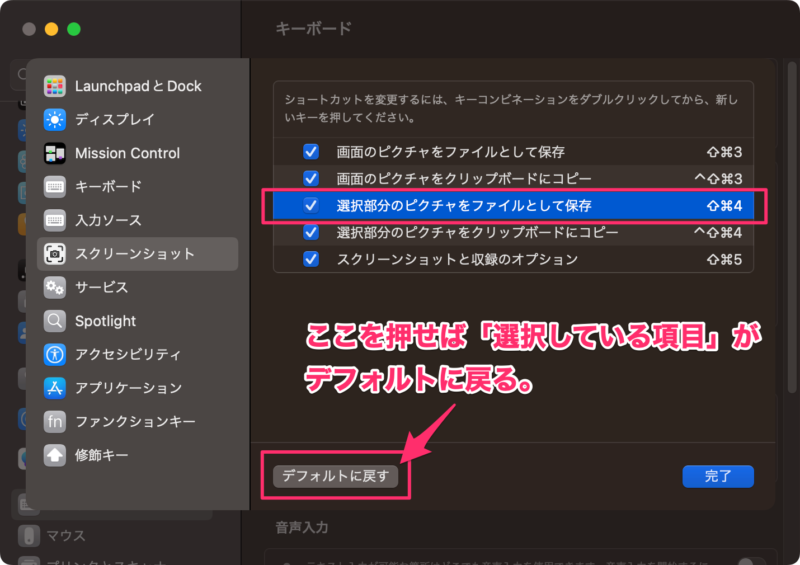





コメント