Macを使っていると、特定のファイルを自分好みのアプリケーションで開きたいことがあります。
Macでデフォルトアプリを簡単に変更する方法をご紹介します。
たとば、こんな方におすすめです。
- JPEGファイルは常にPhotoshopで開きたい。
- .xlsファイルは、Microsoft Excelではなく、常にLibre OfficeのCalcで開きたい。
- PDFファイルはいつもはAcrobat Readerで開きたいが、編集が必要な特定ファイルはAdobe Acrobatを使用したい。
本体:iMac 2017(Retina 5K, 27inch)
OS:Ventura(13.6.6)
例として、PDFファイルをダブルクリックした際に、デフォルトの「プレビュー.app」ではなく、「Google Chrome」で開くように設定します。
- STEP.1
デフォルトアプリを変更したいファイルを選択し、右クリックから「情報を見る」を選択します。
ファイルを選択後、command ⌘ + IでもOKです。
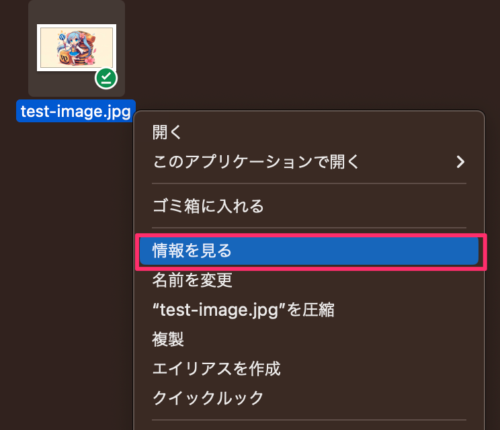
- STEP.2
情報ウィンドウ内の「このアプリケーションで開く:」の下にあるリストボタンをクリックし、
デフォルトで開きたいアプリを選択します。
今回の例では、「Google Chrome」を選択します。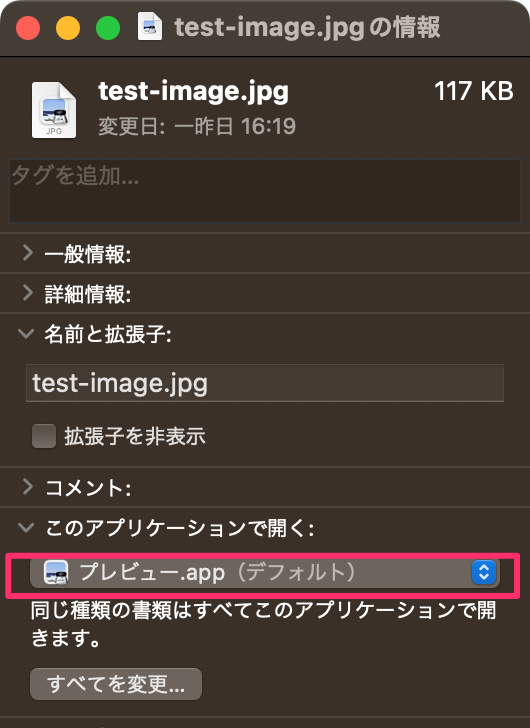

- STEP.3
「すべてを変更…」をクリックすると、同じ拡張子を持つすべてのファイルに対してデフォルトアプリが変更されます。「すべてを変更…」をクリックしない場合は、選択したファイルのみがデフォルトアプリの設定が変更されます(拡張子単位ではなく、個別ファイル単位)。
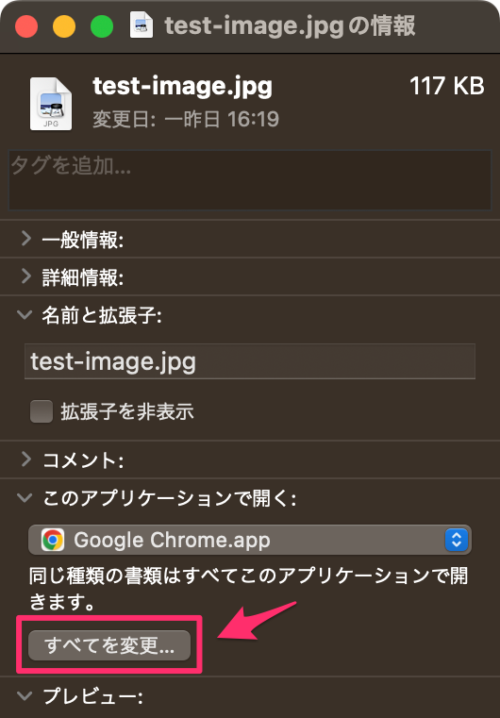
- STEP.4
確認メッセージが表示されるので、「続ける」をクリックして変更を確定します。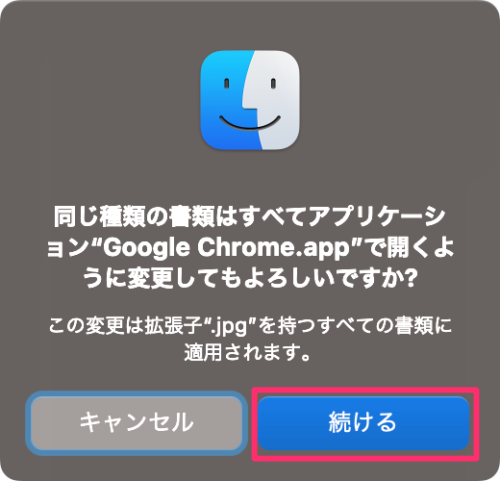
以上の手順で、PDFファイルをダブルクリックして開いた際に、デフォルトで「Google Chrome」で開くように設定されました。
もし、一時的に他のアプリで開きたい場合は、
対象ファイルを選択後、右クリックから「このアプリケーションで開く」を選択し、
開きたいアプリケーションを選択します。
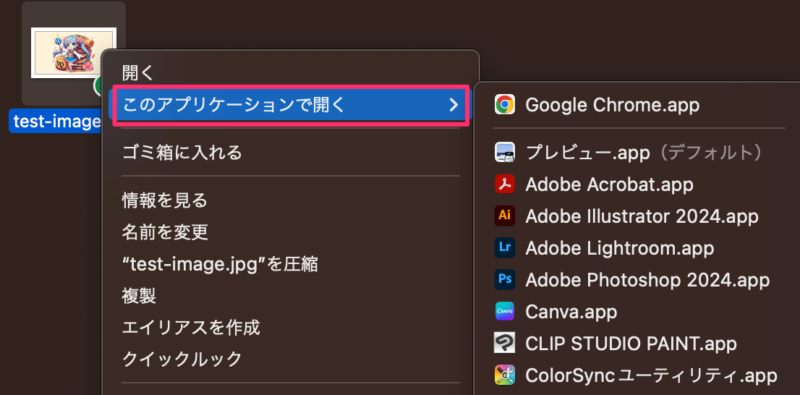
まとめ
Macでは、ファイル形式ごとにデフォルトアプリを設定できるだけでなく、個別のファイルに対しても異なるアプリを割り当てることができます。
デフォルトアプリを変更することで、目的のファイルをダブルクリックした際に、すぐに適切なアプリで開くことができるようになるので、作業効率を上げ、より快適にMacを使用することができます。



コメント