Finder(ファインダー)とはMacのファイルを管理するアプリケーションです。
ファイルやフォルダのコピー、移動、削除、リネームなどのファイルの操作や管理、アプリケーション起動等を行うもので、WindowsではExplorer(エクスプローラー)の役割を果たします。
Mac使用時、フォルダを開いて名前を変えてアプリを起動させるなどの操作は、実はFinderを操作していることになります。
そんな普段何気に使用しているFinderですが、時には不具合を起こすことがあります。
- Finderが反応しない。
- レインボーカーソルが頻繁に表示される。
- Macの動きが全体的に遅い。
- アプリが起動できない。
このような症状の場合、Finderを再起動させると、あっさり解消される場合があります。
Macに限らずパソコン、スマホでも調子が悪くなった場合には、とりあえず「システムの再起動」が有効な方法ではありますが、
MacやWindowsでも再起動するのには少し時間があかるので、
上記のような不具合があった場合は、とりあえず「Finderの再起動」を行うと良いかもしれません。
「システムの再起動」が通常、数十秒〜数分かかるのに対し、
「Finderの再起動」は1〜2秒程度で終了します。

Finderの再起動方法はいくつかありますが、最終的にはどれも同じ結果となりますので、通常はひとつ覚えておけばOKです。
OS:macOS Ventura(13.2)
方法1:アップルメニューから
画面上部に表示されているメニューバーの一番左にあるアップルマーク()からFinder再起動する方法。
- デスクトップまたはFinderウインドウを一度クリック。
(Finderをアクティブにする) - shift ⇧キーを押しながらをクリック。
- 「Finderを強制終了する」を選択。
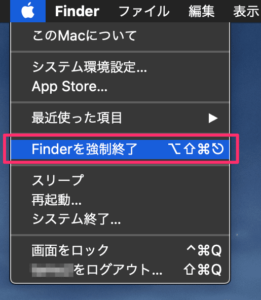
■ショートカットキーの場合
shift ⇧ + option ⌥ + command ⌘ + esc
- 【注意点】
- このショートカットを押す前に、Finderをアクティブにしておく必要があります。
- ショートカットキーを押した瞬間にFinder再起動されます。
- Finder以外のアプリがアクティブになっている場合は、そのアプリが強制終了されます。
あまり見慣れないアイコン「⎋」は、escキーのことです。
方法2:「アプリケーションの強制終了」のショートカットキーを使う
「アプリケーションの強制終了」のショートカットキーからFinderを再起動させることができます。
以下のキーを押して、「アプリケーションの強制終了」画面を表示させます。
option ⌥ + command ⌘ + esc
※ 方法1のショートカットからshift ⇧を除いたショートカットです。
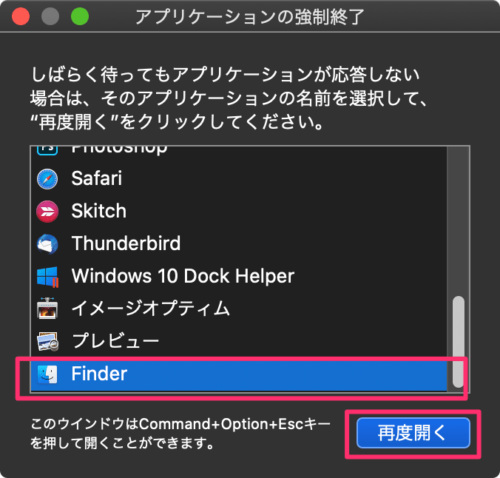
リストの最後にある「Finder」を選択後、「再度開く」をクリックすることによりFinderが再起動されます。
この機能は、起動中のアプリケーションを強制終了させる機能ですが、Finderを再起動させることができることができます。
ただし、Finderは終了させることができないので、再起動となります。
(選択時のボタンは、通常のアプリケーションが「強制終了」に対し、Finderは「再度開く」にボタン名が変化します。)
方法3:DockのFinderアイコンから
この方法は、初心者にも直感的にわかりやすい方法ですが、操作に若干クセがあります。
Dockの一番左(縦並びの場合は、一番上)にあるFinderアイコンから操作します。
- option ⌥ を押ししながらDoc内のFinderアイコンを長押し。
トラックパッド操作ではなく、マウスの場合は
option ⌥ + 左クリックでも可能。 - 「再度開く」を選択。
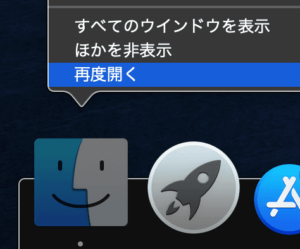
これでFinderが再起動されます。
- 【注意点】
- クリックした後にoption ⌥を押しても「再度開く」のメニューは表示されません。
クリックする前にoption ⌥を長押しします。
方法4:Terminal(ターミナル)から
ターミナルのコマンド入力からもFinderを再起動させることができます。
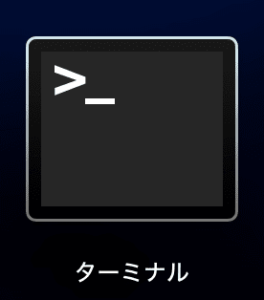
ターミナルを起動させ、以下のコマンドを入力すればOK。
killall Finder
※ killallは大文字でも小文字でもOKですが、「Finder」は必ずFが大文字、その他は小文字で入力すること。
コマンドライン入力が好きには良いかも。
方法5:アクティビティモニタから
Macの負荷をモニターする「アクティビティモニタ」からもFinderを終了させることができます。

- アクティビティモニタを開く。
- 一覧から「Finder」を探す。
(右上の検索ボックスから「Finder」と検索してもOK) - 左上の「」ボタンをクリックする。
- 「強制終了」をクリック
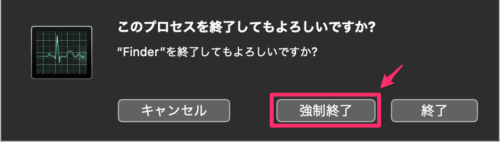
強制終了後、Finderが再起動しますが、数十秒待ってもデスクトップアイコンが表示されない場合、DocのFinderアイコンをクリックすれば元に戻るはずです。
まとめ
以上、Finderを再起動する5つの方法でした。
「Macが調子悪いけど、再起動するのも面倒い」という場合は、とりあえずFinderを再起動してみると案外あっさりと問題が解消される場合があります。
個人的には「方法2」をよく使いますが、どの方法でも結果は同じなので自分の覚えやすい方法で良いかと思います。
それでも調子悪い場合は、以下の記事がすごく参考になるかと思います。





コメント