「Macが一旦スリープしてしまうと復帰できない問題」の解決案です。
スリープ復帰できない問題は、昔からの「Macあるある」かなって思っています。
今回は、以下のような症状でお困りの方の解決案を紹介します。
- スリープはするが、復帰させるとフリーズする。
- 短時間のスリープだと問題ないが、長時間のスリープだとかなりの確率でフリーズする。
- スリープ解除すると画面が表示されマウスカーソルは動くが、レインボーカーソルがずっとぐーるぐる。
- 何分、何時間待ってもぐーるぐる。
- 数分待つと稀に復帰できる場合もある。
- そして、毎回Macの寿命を縮めるであろう電源ボタン長押しの強制終了。
解決案1:macOSの不具合を疑ってみる
Macの軽度な不具合であれば、以下の方法で解決できる場合が良くあります。
定番の修復方法なので、今回のようなスリープの不具合だけでなく
NVRAM/PRAMリセット
NVRAM/PRAMのリセットは、ちょっとしたハードウェアの不具合に効果がある場合があります。
Macの電源が落ちている状態で、Macの電源ボタンを押した直後に以下のボタンを同時に押し続けます。
option ⌥+command ⌘+P+R
キーを離すタイミングは、
起動音が鳴るMacであれば起動音が2回鳴った後、鳴らないMacであれば20秒ほど待ってからキーを離します。
(キーを離さないと起動が進みません。)
無事起動できればNVRAM/PRAMのリセットの完了です。
SMCリセット
SMC(System Management Controller)は、電源やバッテリー、センサー、バックライトなどのハードウェアを管理しているを管理している機能で、ここの機能が誤動作している場合があります。
その場合、SMCをリセットすることで正常に働くようになります。
SMCリセット方法は機種によって違って、大きく分けると以下の4種類に分別できます。
- デスクトップ型Mac(iMac/Mac pro/Mac mini等)
- バッテリーの取り外しができないノート(MacBook等)
- バッテリーが取り外せるノート(古いノートMac)
- Apple T2チップ搭載のMacBook。
具体的なやり方は以下の記事を参照ください。

セーフブートで起動/ディスクユーティティ
セーフブートは、Macが起動できる最低限のシステム構成で起動させるモードです。
単純にセーブートを起動するだけで、ファイルディレクトの修復やキャッシュ削除を自動的に行なってくれます。
またセーフブートで起動した後は、ディスクユーティリティ内のFirst Aidを起動して個別にHDDやSSDの修復を行うことも可能です。
セーフブートの方法は以下の通り。
- Macを終了させる。(Macの電源が落ちていることを確認する。)
- Macの電源ボタンを押し、起動直後、shift ⇧キーを押し続ける。
- 画面にAppleロゴが表示されたらキーを離す。
↓ その他、Macが調子悪い時の一連の修復方法です。

解決案2:アプリケーションの不具合を疑ってみる
不要なアプリを削除する。
正直、どのアプリが悪影響を及ぼしているかわからないので、もし使用していないアプリがあるのであれば、この際ざっくりアンインストールします。
ESET 使っていると復帰できない?
Canon ESETはウイルス対策ソフトで、私も何年も愛用していましたが、このESETが原因でスリープからの復帰ができない場合がありました。
非常に優秀なアプリですが、macOSのアップデートにより手動で設定を変更しないといけない場合があります。
ESETを使用していて、macOSがMojave 以上であれば以下のページを参照してください。
解決案3:周辺機器の不具合を疑ってみる
不具合の原因はMac本体だけではない場合もあり、USB等につながっている周辺機器が問題で不具合が起きている場合があります。
外付けHDD、外付けDVDドライブ、USBハブ、外部ディスプレイ、キーボード、マウス等、特にディスクトップ型Macには多くの周辺機器がつながっているかと思います。
これらの周辺機器が問題でスリープ復帰できない可能性もあるので、キーボードとマウス以外の周辺機器を外してみて、同じ現象が起こるか確認してみてください。
※ 接続機器自体ではなく、「接続ケーブルが問題」という事も稀にあります。
※ Macに周辺装置を多くつなぎ過ぎで電力が足りない場合もあるかもしれません。
解決案4:もういっそのことスリープさせない。
スリープから復帰できないのなら、いっそスリープさせない。
…というのも一つの対処方法です。
方法1:Macのシステム設定で設定
設定方法は、
「システム環境」→「省エネルギー」→「可能な場合はハードディスクをスリープさせる」をオフにします。
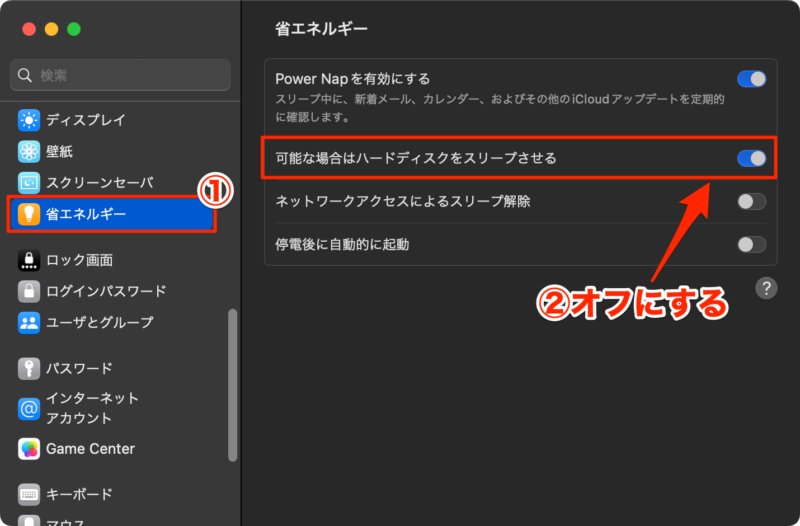
解決案5:クリーンインストールしてみる。
割と最終手段になりますが、macOSをクリーンインストールします。
データの退避や復帰。アプリの再インストールなどかなり時間と手間がかかりますが、ハードウェア的に問題がないのであれば、この方法で復活できるはずです。

解決案6:Appleに相談してみる
Apple CareまたはApple Care+の保証期間内であればAppleに電話してサポートしてもらえます。
電話番号:0120-277-535
サポートには、シリアル番号が必要となる場合があります。
シリアル番号がわからない場合は、以下のページを参照ください。

◆Appleのサポートから提案される(と思われる)手順
- PRAMクリア、SMCリセット、周辺機器の接続解除等このページで説明してある事をやることを一通り勧められる。
- それでもダメな場合は、クリーンインストールしてくれと勧められる。(x_x)
- 全て試してもどうしてもダメな場合は、ハードウェア的な障害の可能性があるのでMac本体を修理することを勧めらる。(保証期間中でも料金はかかります。)
修理する場合は、ヤマト運輸が自宅までMacを取りに来てくれますが、戻ってくるのに1週間ほどかかります。
Macの包装は不要でヤマト運輸が専用の箱に梱包して持っていってくれます。
※ Appleのサポートは、非常に親切丁寧に対応してくれます。
※ Appleは、自社でサポートを行っているので、どこぞのメーカーのように「たらい回し」にされることはほぼありません。



コメント