インストールされているWordpressのバージョンを確認する方法の説明です。
ダッシュボードから確認する方法と、version.phpファイル内から確認する方法、
計2種類紹介します。
確認方法1:ダッシュボード内からの確認
管理画面のダッシュボード内から確認する方法は最も一般的な方法です。
- STEP.1Wordpressサイトの管理画面に入る。
通常は、(サイトのドメイン名)/wp-admin
- STEP.2「ダッシュボード」メニュー
管理画面左上の「ダッシュボード」をクリックし、概要欄でWordpressのバージョンを確認する。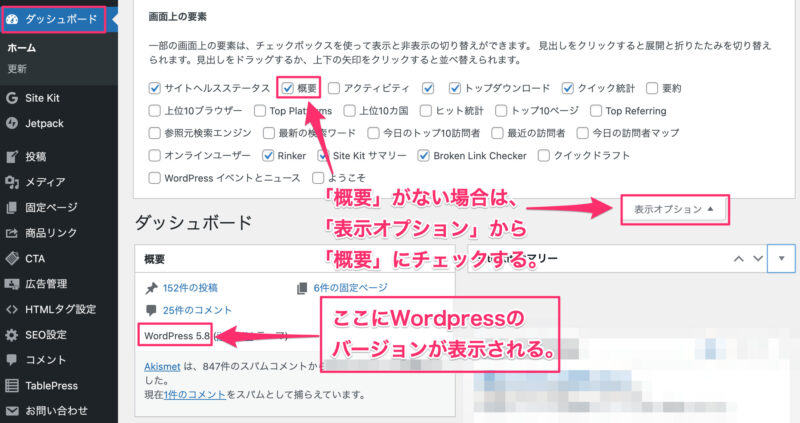
上記画面の場合は、「バージョン5.8」になります。
もし、ダッシュボード内に「概要」が表示されていない場合は、画面右上の「表示オプション」をクリックして「概要」にチェックを入れると、ダッシュボード内に「概要」が表示っされるようになります。
この方法は、管理画面にアクセスできる権限(サイト管理者等)がないとバージョンを確認することはできません。
確認方法2:version.phpファイル内の確認
あまり一般的ではありませんが、この方法が最も信頼性のある確認方法です。
(方法1が信頼性がないという訳ではありませんが…)
FTPで対象サーバー内に接続し、
wp-includesのフォルダ内にある、「version.php」ファイルを開きます。
16行目あたりにある、$wp_versionの変数に代入されている値が、インストールされているWordpressのバージョンとなります。
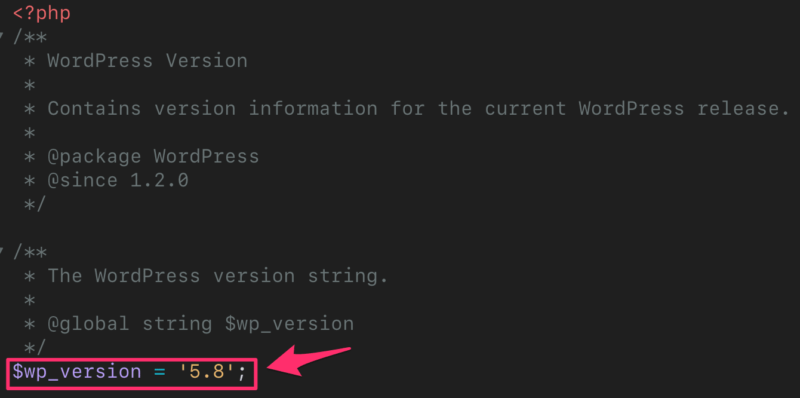
少し余談ですが、ここにはインストールされているWordpressのバージョンの確認以外にも、MySQLやPHPのバージョン等を確認することができます。
| 変数 | 意味 |
|---|---|
| $wp_version | インストールされているWordPressのバージョン |
| $wp_db_version | MySQLデータベースのバージョン番号 |
| $tinymce_version | インストールされているTinyMCEのバージョン |
| $manifest_version | cache manifestのバージョン |
| $required_php_version | インストールされているWordPressが必要とするPHPのバージョン |
| $required_mysql_version | インストールされているWordPressが必要とするMySQLのバージョン |
なお、このversion.phpファイルは、Wordpressシステムが使用するので、手動で修正しないでください。
ここのバージョンを書き換えても、そのバージョン自体変わるわけではありません。
FTPに接続できれば、Wordpressの管理者権限を持っていなくとも確認することができます。




コメント