最新のmacOS手動でアップデートする方法の解説です。
Macに限ったことではありませんが、パソコンやスマホは、セキュリティの観点から基本的には最新のOSにアップデートしておくべきです。
Macの場合、デフォルトでは自動でmacOSをアップデートする設定になっていますが、手動でもアップデートすることができます。
ただし、OSのアップデート時、不具合が起こることも割と起こるので、以下の点に注意してアップデートしてください。
(特にメジャーアップデートの場合)
macOSアップデート時の注意点
- 重要なデータはバックアップしておく。
→基本中の基本ですが、データのバックアップは常に意識しておきましょう。 - macBookの場合は、バッテリー駆動ではなく電源コードから給電する。
→OSの安全機能でバッテリー駆動時OSアップデートはできないようになっています。 - 天候不順や電気工事等で停電の可能性がある時は避ける。
→OSアップデート時に強制終了するのは、システムに多大なダメージを与える可能性があります。 - macを使用しての急ぎ作業がある場合は、アップデートしない。
→アップデートに数十分〜数時間かかりますし、最悪アップデートの途中で起動できなくなる可能性もゼロではありません。特に急ぎの仕事がある場合は、絶対にアップデートしない方が良いです。 - 作業中のファイルは保存しておく。
→アップデート中に再起動がかかるので作業中のファイルは保存しておいてください。 - 光回線やWi-Fi環境など、モバイル通信以外の環境で行う。
→アップデートファイルが、1GB以上ある場合もあるので、キガキツキツの場合は、モバイル通信以外の環境で行った方が良いかと思います。
※ macOS Ventura(13)から、システム設定画面が変わったので少し戸惑うかもしれませんが、やり方は以前の方法と基本同じです。
ただ、アップルメニューの「このMacについて」からはmacOSアップデートできなくなったようです。
具体的なmacOSアップデート方法
OS:macOS Ventura(13.1)
- STEP.1システム設定
アップルメニューから「システム設定」を選択します。

- STEP.2
「一般」→「ソフトウェアアップデート」を選択します。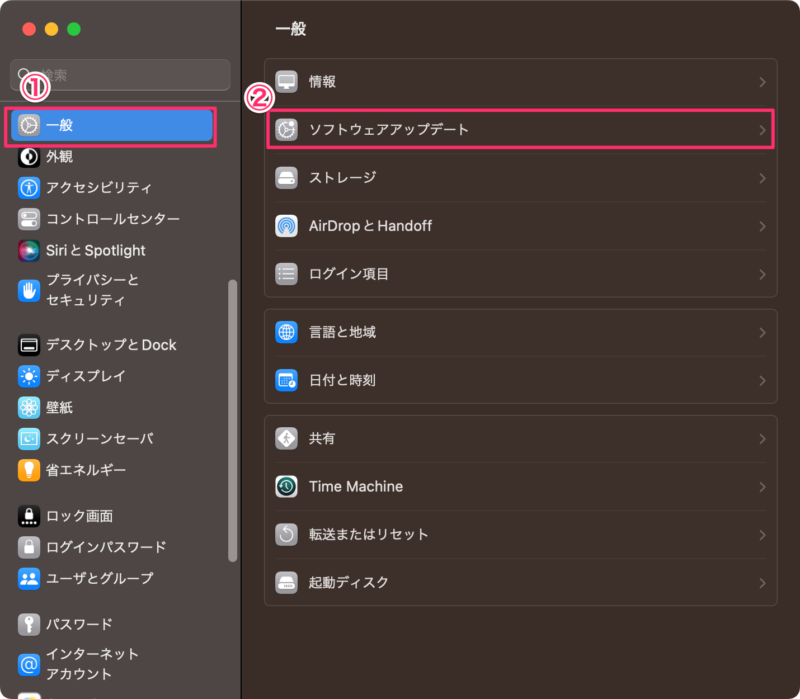
- STEP.3
もし、最新版のアップデートがある場合は、
「アップデートがあります」と表示されるので、「今すぐアップデート」ボタンをクリックします。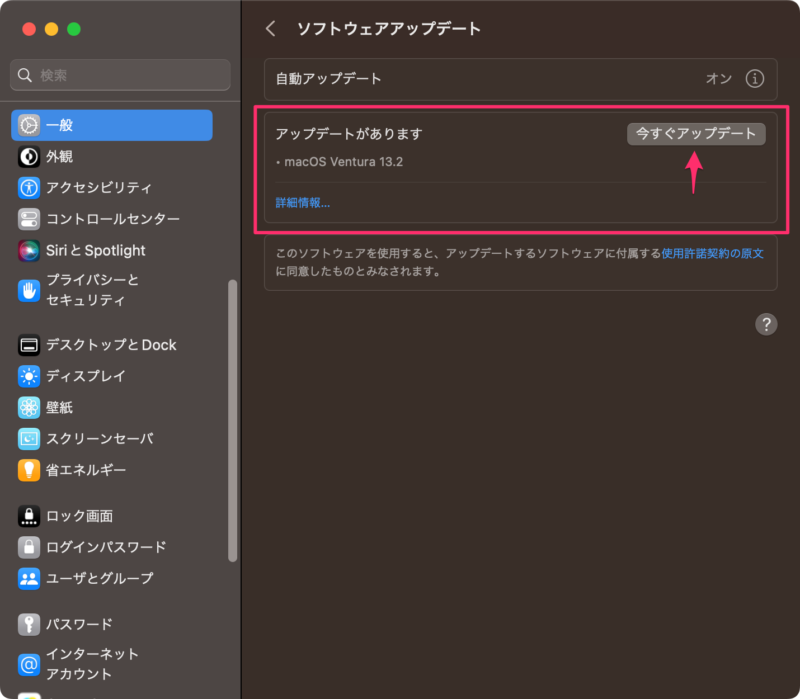
- STEP.4
ソフトウェア使用許諾契約が表示さた場合は、一読し、「Agree」をクリックします。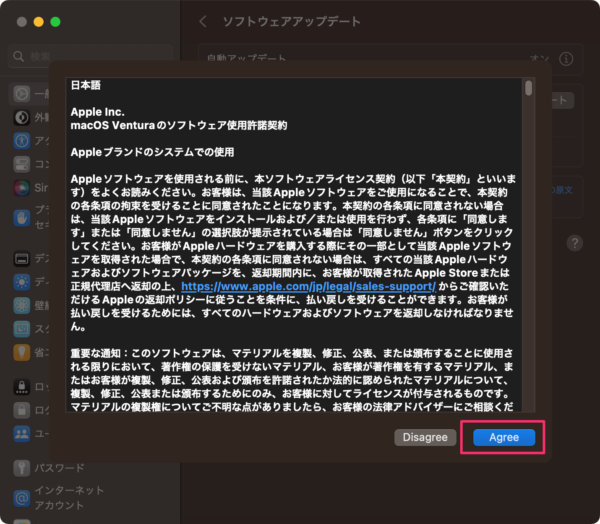
- STEP.5
ダウンロードとアップデートの準備が終わるまでしばらく待ちます。通信環境によりますが、数十分かかります。
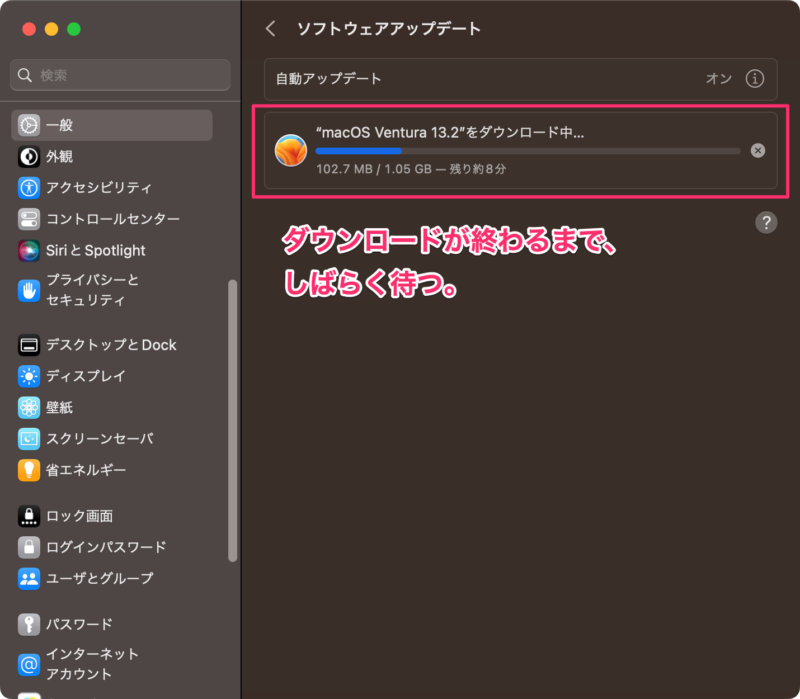
- STEP.6再起動する。
アップデートの準備が終わると自動的に再起動のカウントダウンが始まりますが、カウント0まで待たず、すぐに再起動したい場合は、「今すぐ再起動」をクリックします。
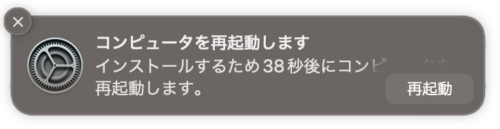
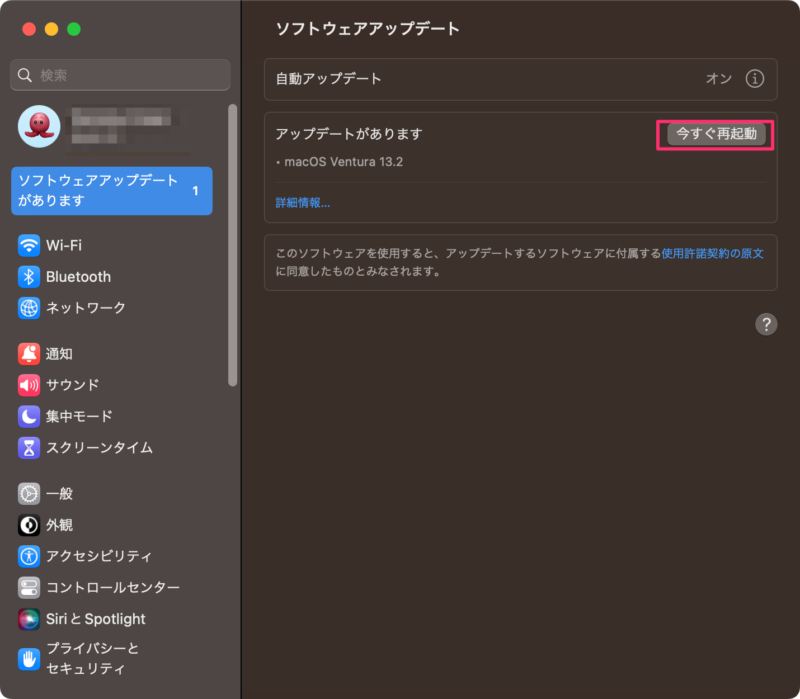
再起動が無事終われば、macOSのアップデート完了です。
※もし、数ヶ月の間、macOSのアップデートをしていない場合は、この作業を何度か繰り返す必要があるかもしれません。
Terminalからもアップデートできる。
macOSのアップデートを手動で行う場合、通常は上記の「システム設定」から行いますが、Terminalからもアップデートすることが可能です。
「softwareupdate」というコマンドラインツールを利用します。
softwareupdate -ia
ちなみにオプションの 「-i」は、インストールを、「-a」は全てを意味します。
複数のオプションは、「-ia」の記載方法の他、「-i -a」と個別に記載することもできます。
通常は「-ia」のプションで事足りるかと思いますが、その他のオプションが気になる場合は、「–help」オプションで確認してみてください。
** Manage Updates:
-l | --list List all appropriate update labels (options: --no-scan, --product-types)
-d | --download Download Only
-i | --install Install
<label> ... specific updates
-a | --all All appropriate updates
-R | --restart Automatically restart (or shut down) if required to complete installation.
-r | --recommended Only recommended updates
--os-only Only OS updates
--safari-only Only Safari updates
--stdinpass Password to authenticate as an owner. Apple Silicon only.
--user Local username to authenticate as an owner. Apple Silicon only.
--list-full-installers List the available macOS Installers
--fetch-full-installer Install the latest recommended macOS Installer
--full-installer-version The version of macOS to install. Ex: --full-installer-version 10.15
--install-rosetta Install Rosetta 2
--background Trigger a background scan and update operation
** Other Tools:
--dump-state Log the internal state of the SU daemon to /var/log/install.log
--evaluate-products Evaluate a list of product keys specified by the --products option
--history Show the install history. By default, only displays updates installed by softwareupdate.
** Options:
--no-scan Do not scan when listing or installing updates (use available updates previously scanned)
--product-types <type> Limit a scan to a particular product type only - ignoring all others
Ex: --product-types macOS || --product-types macOS,Safari
--products A comma-separated (no spaces) list of product keys to operate on.
--force Force an operation to complete. Use with --background to trigger a background scan regardless of "Automatically check" pref
--agree-to-license Agree to the software license agreement without user interaction.
--verbose Enable verbose output
--help Print this help
その他:何らかの理由で自動的にmacOSをアップデートさせたくない場合
非推奨ですが、何らかの理由で自動的にmacOSをアップデートさせたくない場合は、以下の記事を参照ください。
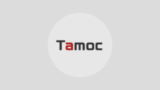


コメント