OS:macOS Ventura(13.1)
任意のWEBページのショートカットでもある「.webloc」ファイル。
このファイルをダブルクリックして開く際、Safariでしか開けなくなった場合の対処法です。
バグというよりは、仕様と称したAppleお得意の囲い込みかもしれません…。
現象
通常であれば、ファイルの情報(command ⌘ + i )から、デフォルトアプリケーションを選択後、「すべてを変更…」すれば、デフォルトアプリを変更することができますが、
「このアプリケーションで開く:」の項目が、グレーアウトしてSafariで固定され変更できなくなる現象が出る場合があります。
因みに、webloc拡張子のファイル以外は、普通に変更することはでる状態です。
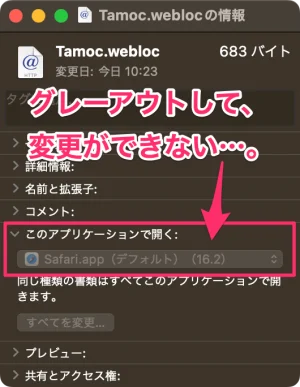
※エラーコード:10283が表示される場合もあります。
解決方法
1、Macを再起動してみる。
何か不具合があった場合は、伝家の宝刀「再起動」。
2、デフォルトブラウザを変更する。
「システム設定」→「デスクトップとDock」から「デフォルトのWebブラウザ」を変更する。
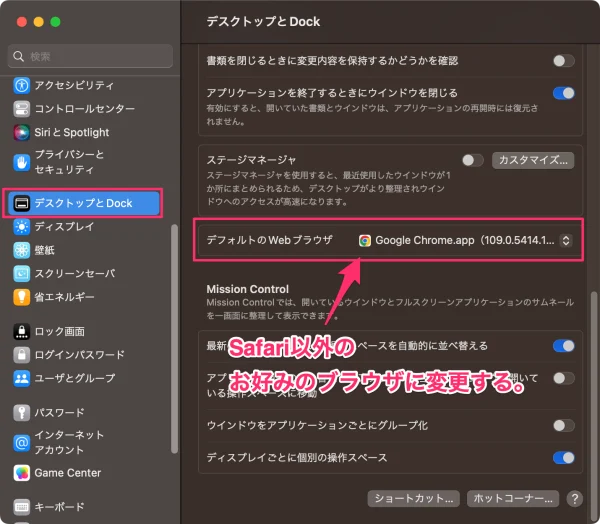
3、macOSを最新にバージョンアップする。
macOS Ventura(13)のバグであれば、最新のmacOSにバージョンアップすれば解決するかもしれません。
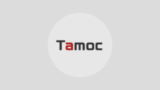
4、専用アプリ「SwiftDefaultApps」を入れる
もし、macOSの新たな仕様であれば、上記の2つの方法では治らないはずです。
そんな時は、SwiftDefaultAppsを導入します。
このSwiftDefaultAppsは、「システム設定」に設定パネルを追加しするアプリです。
- STEP.1SwiftDefaultAppsをダウンロード
Githubから、最新のSwiftDefaultAppsをダウンロードします。
GitHub - Lord-Kamina/SwiftDefaultApps: Replacement for RCDefaultApps, written in Swift.Replacement for RCDefaultApps, written in Swift. Contribute ...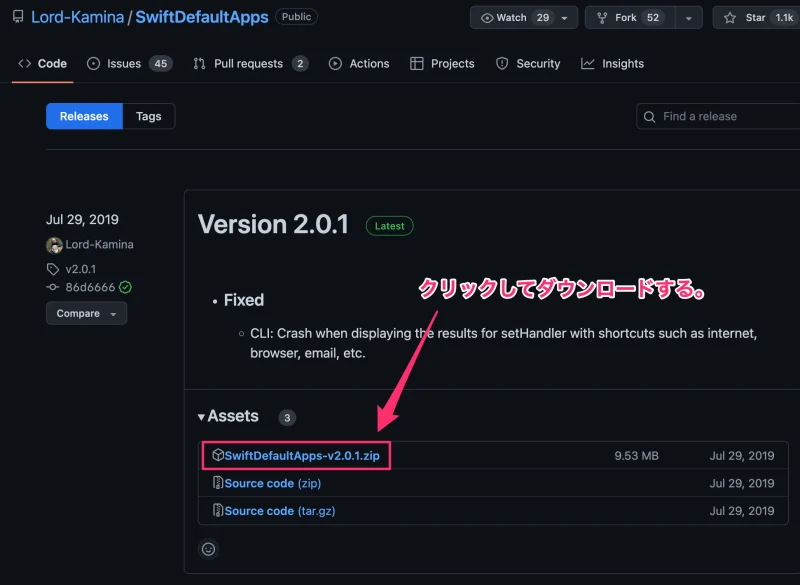
- STEP.2SwiftDefaultApps.prefpaneを起動
zipファイルを展開した後、「SwiftDefaultApps.prefpane」 をダブルクリックして起動&インストールします。
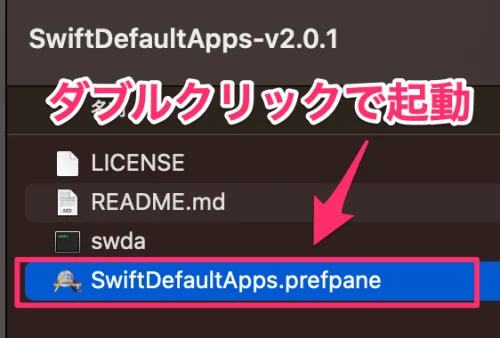
- STEP.3
アラートが表示されるので「インストール」をクリックします。
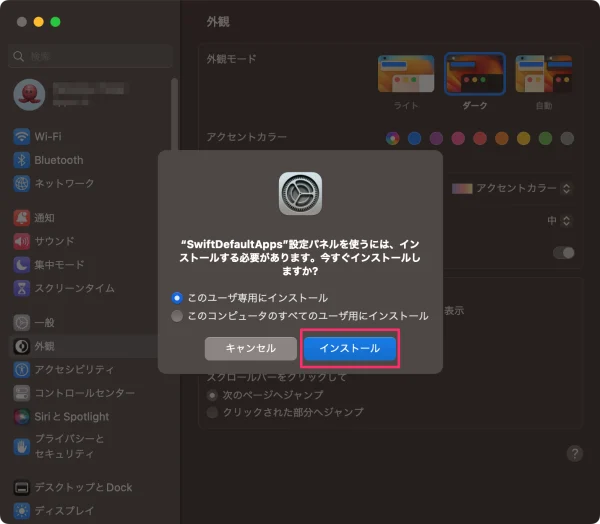
- STEP.4デフォルトブラウザを設定
インストールが完了すると、システム設定の項目に「SwiftDefaultApps」が追加されます。
「SwiftDefaultApps」をクリックした後、「Internet」タブの「Web Browser」項目を選択し、好みのブラウザを選択します。
(今回はGoogle Chrome.appを選択しています。)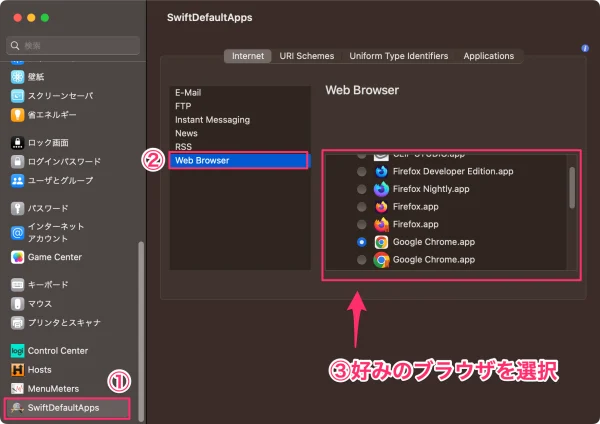
- STEP.5weblocファイルのデフォルトブラウザの設定
次に、「Uniform Type Identifiers」タブをクリック後、
「com.apple.web-internet-location」の項目から、使用したいブラウザを選択します。もし、一覧に使用したいブラウザがない場合は、「Other…」から、アプリケーションを選択します。
※「com.apple.web-internet-location」の項目がない場合は、macOSを13.2以上にアップデートしてください。
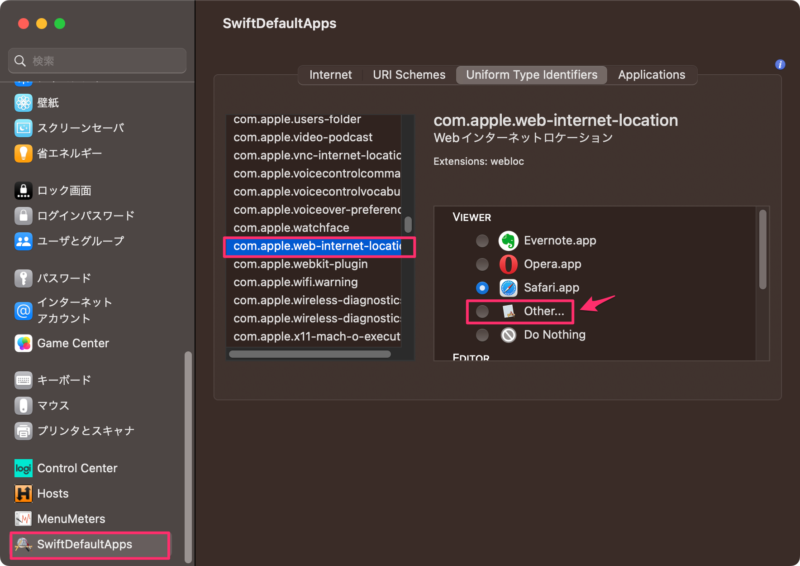
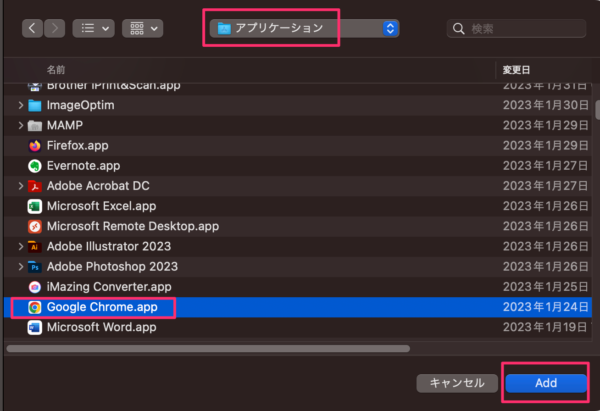
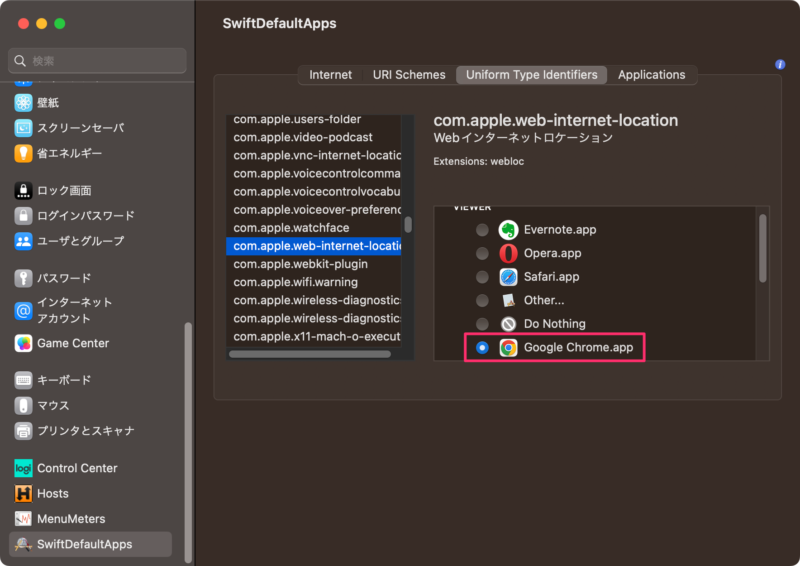 STEP.6動作確認
STEP.6動作確認以上で設定完了です。
動作確認の為、「.weblocファイル」をダブルクリックして開いてみてください。また、「.weblocファイル」の情報を表示(command ⌘ + i )すると、
「このアプリケーションで開く:」の項目が、指定したブラウザになっているかと思います。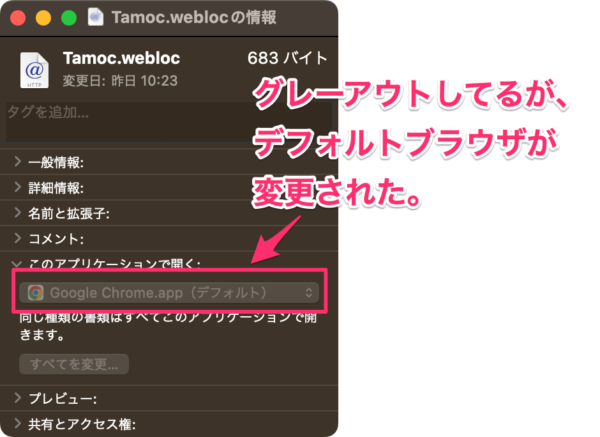
ちなみに、SwiftDefaultAppsが不要になった場合は、
システム設定内のSwiftDefaultApps項目を右クリックして、「”SwiftDefaultApps”設定パネルを削除」を選択すれば、項目を消すことができます。
再表示させるには、STEP.2の「SwiftDefaultApps.prefpane」が必要となります。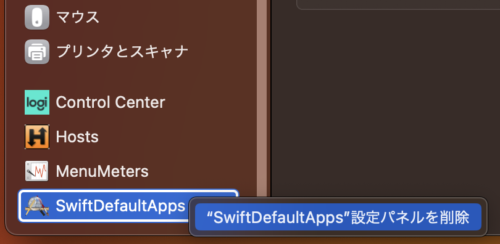
それでもダメ時の臨時的な対処法
上記の方法でもダメな場合は、バグ解決または、仕様変更されるのを待つしかありませんが、臨時的な対処法は以下のとおりです。
方法1:コンテキストメニューから選択する。
weblocファイルを右クリック→「このアプリケーションで開く」→(任意のブラウザ)から開くことができます。
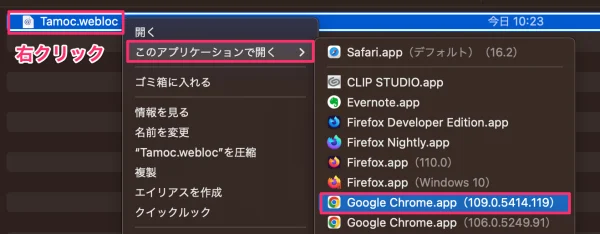
ただし、この段階で、以下のエラーが表示される場合があります。
「項目”○○○.webloc”を選択したアプリケーションで常に開くように変更できません。
項目はロックされているか、破損しているか、または変更するアクセス権のないフォルダにあります。
(エラーコード-10823)。」
その際は、方法2を試してみてください。
方法2:ブラウザへドラッグ&ドロップする。
weblocファイルをダブルクリックするとSafariが起動してしまうので、ダブルクリックはせず、
weblocファイルをChromeやFirefox等のブラウザへドラッグ&ドロップすると開くことができます。
根本的な解決にはなっていませんがmacOSのバグ(?)が修正されるまではこれで対処するしかなさそうです。



コメント