- MacでもWindowsのように、右クリックから新規ファイルをつくりたい。
- 「フォルダ作成」はあるのに「ファイル作成」がない…。
- できればプレーンなテキストファイルだけじゃなくいろんなファイルが作れたらもっと最高。
今回は、そんなお悩みをズバッと解決します。
やり方は、フリーウェアをひとつ入れて、最初だけちょっと設定するだけなので、
スーパーかんたんです。
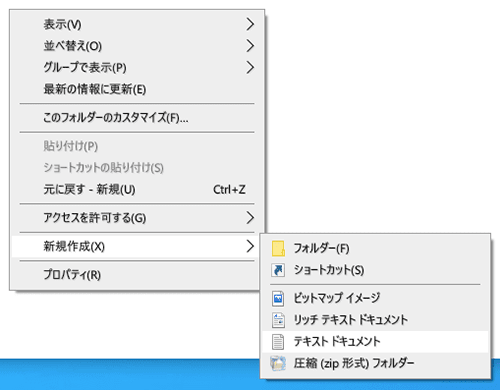
▲これはWindowsの画面。Macでもこんな感じに新規テキストファイルを右クリックからつくりたい。
今回使用するMacアプリは、
「Create File Menu」というフリーウェアです。
かんたん・高機能・しかも無料という三拍子揃った素晴らしい無料アプリです。
設定画面は英語ですが、たぶん大丈夫です。
「右クリックメニュー」は、「ショートカットメニュー」や「コンテクストメニュー」と呼ばれます。
OS:macOS Catalina(10.15.3)
類似アプリとの比較
「Create File Menu」以外にも同様の類似アプリがありますが、無料でフル機能使えるのはたぶん「Create File Menu」だけです。
- 【類似アプリ】
- New File Menu Free(フリー版はメニューが1つしかつくれない)
- Context Menu Lite(↑と同じ)
- New File Quick Menu(Catalina以降では動作しない?)
ダウンロード&インストール方法
「Create File Menu」は、App Storeからダウンロードすることができます。
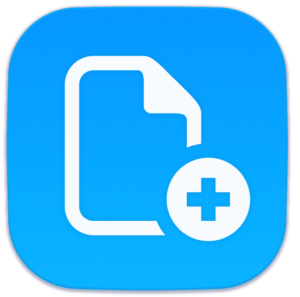
上記のリンクをクリックします。
一旦ブラウザが開きますが、「Apple Storeを開きますか?」と表示されたら「App Storeを開く」ボタンをクリックして、App Storeから「Create File Menu」をダウンロード&インストールしてください。
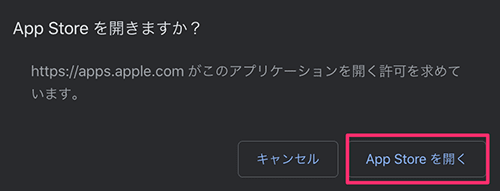
設定方法と動作確認
- STEP.1「Create File Free」を起動させる。
- STEP.2広告を閉じて設定を始める。
Create File Menuを最初に開くと、他おすすめアプリのお知らせが一度だけ表示されるので、「Close」ボタンを押した後、画面右下の「Get Started」をクリック。
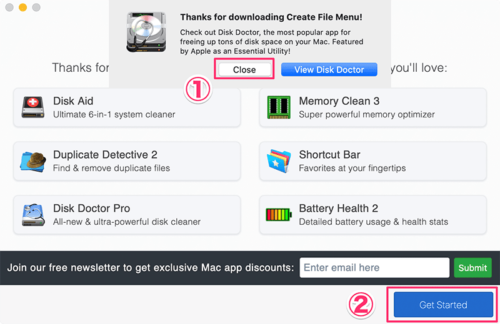
- STEP.3「システム拡張機能」の「機能拡張」を開く。
「Create File Menu」の「Open System Preferences」をクリック。
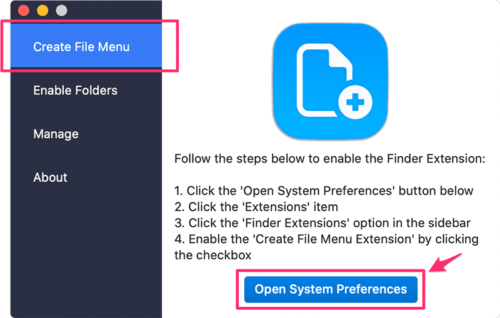
- STEP.4Macの「機能拡張」に許可させる。
「機能拡張」画面が表示されたら、
左側メニューの「Finder機能拡張」をクリックした後、「Create File Menu Extension」のチェックボックにチェックを入れます。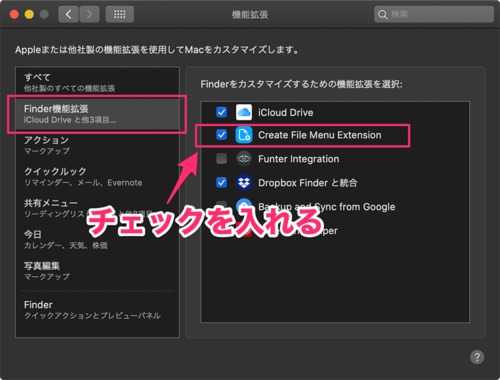
チェックを入れたら、この画面は閉じてもOKです。(ウインドウ左上の赤いボタン)
- STEP.5許可フォルダを設定する。
「Create File Menu」の設定画面に戻り、アプリの動作を許可するフォルダを選択します。
(指定したフォルダだけではなく、下層のフォルダも許可されます。)左側メニューの「Enable Folders」をクリックした後、画面右上の「+」ボタンを押してフォルダを選択します。
通常は、書類(ドキュメント)やユーザフォルダ等で良いかと思います。
因みに、この設定したフォルダ以外でファイル作成しようとすると、許可アラート確認後に自動的に設定できるので、ガチガチに決めなくともOKです。
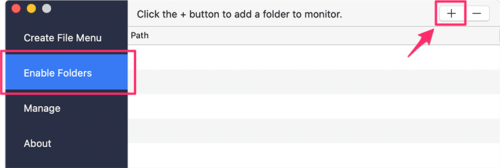
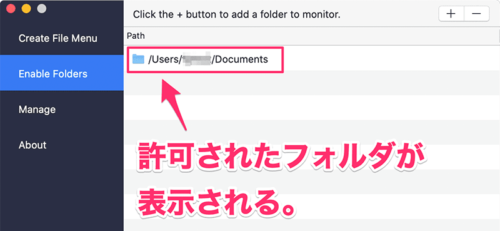
▲「書類」フォルダを設定した例
- STEP.6表示させるファイルの種類を選択する。
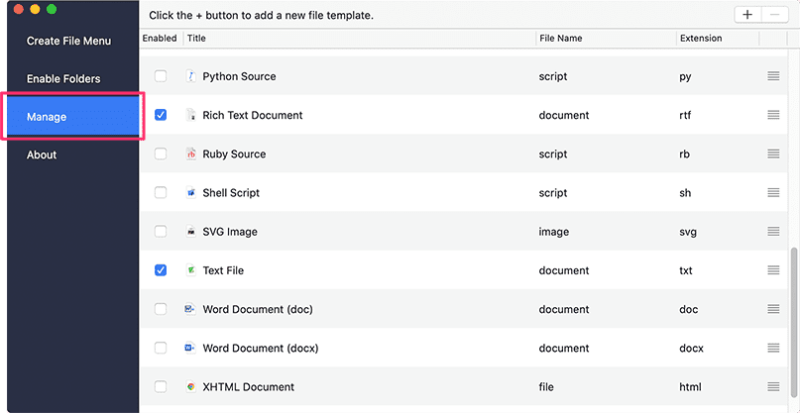
「Manage」をクリックして、コンテキストメニューに表示させたいファイルを選択します。
デフォルトでは「Rich Text Document」と「Text File」にチェックが入っています。
この「Create File Menu」の素晴らしいところは、豊富なファイル形式が選べると共に、表示されるメニュー名の変更、実際作成されるファイル名の変更、メニュー項目の並び替えが出来る点です。
また、デフォルトで用意されていないファイル以外にも追加することができます。(画面右上の「+」ボタン)【予め登録されている主なファイルテンプレート】
プレーンテキストファイル、CSS、HTML、PHP、Word、Excel、PowerPoint、Pages、Numbers、Keynote、Perl、Ruby、Python、Shell、SVG - STEP.7動作確認。
右クリック(MacBookの場合は、control+クリック等)するとサブメニューに「Create File Menu」が表示されているので、クリックすると設定したファイル項目が表示されます。
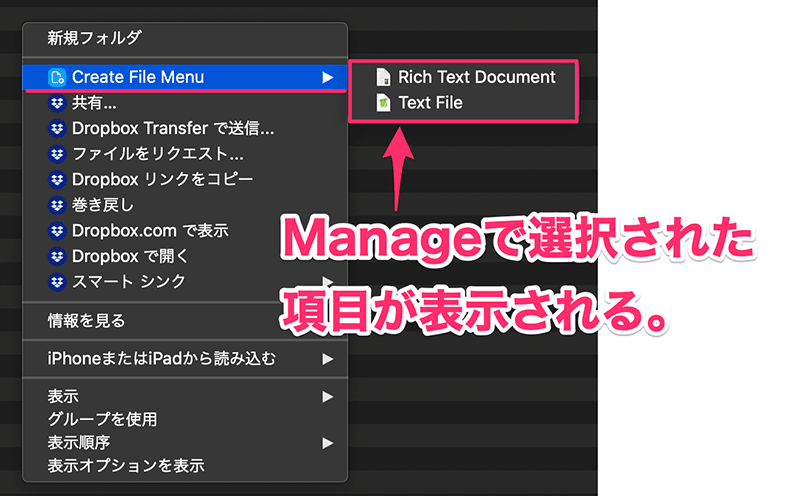
STEP.5で設定したフォルダ外でファイルを作ろうとすると以下のアラートが表示されますが、「Allow Access」をクリックすると、そのフォルダが使用許可されます。
(設定画面の「Enable Folders」から確認や削除することも可能です。)
最後に
以上がMacで右クリックから新規ファイルの作成方法でした。
私自身もWindows使用時には、右クリックからテキストファイルを作るのを多様していた為、
「Macは右クリック(ショートカットメニュー)からファイル作れなくて不便だなぁ」と思っていました。
AutoMatorで自作する方法もありますが、
「Create Title Menu」を使えばより簡単に実現することができます。
macOSが標準で標準装備しれくれたらベストですが、それまではしばらくお世話になりそうです。




コメント