MacでUSBメモリや外付けHDD、ディスクイメージなどの外部メディアを安全に取り外すには、アンマウント(マウント解除)が必要です。
アンマウントすることで、データの書き込みが完了し、デバイスを安全に取り外せる状態になります。
アンマウントせずに取り外すと、データ転送中の場合はデータが破損するリスクがあります。
この記事では、Macで、外部メディアやディスクイメージをアンマウント(マウント解除)する方法を解説します。
アンマウントする方法
ディスクをアンマウントする方法を4つ紹介します。
なお、Terminalコマンドからアンマウントすることもできますが、ここでは省略します。
方法1:メディアをゴミ箱に入れる
ディスクトップにあるメディアアイコンを、Dock内のゴミ箱にドラッグ&ドロップへ入れることで、アンマウントすることができます。
この際、ゴミ箱のアイコンは、いつものものからエジェクトアイコンに変更されます。
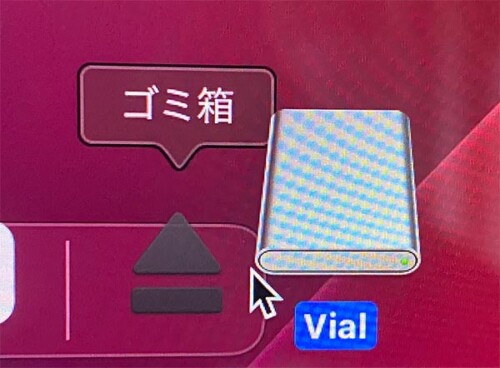
方法2:ショートカットキーでアンマウント
ディスクトップに表示されているメディアをクリックした後、以下のショートカットキーを押すことでアンマウントすることができます。
個人的にはこの方法が一番かんたんです。
command ⌘ + E
Finderメニューの「ファイル」→「取り出す」からも同様にアンマウントすることができます。
方法3:右クリックからアンマウント
同様に右クリックメニューからディスクを取り出すことができます。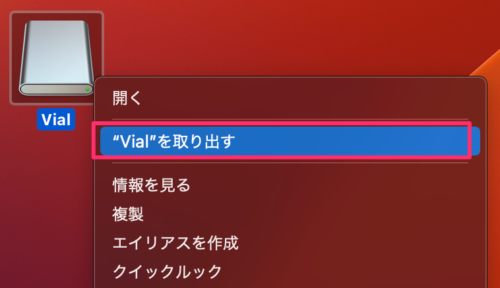
方法4:ディスクユーティリティからアンマウント
「アプリケーション」→「ユーティリティ」→「ディスクユーティリティ」
ディスクユーティリティからもアンマウントすることができます。
サイドバーのリストから対象のディスクを選択し、その右の取り出しアイコンを押すことでアンマウントすることができます。
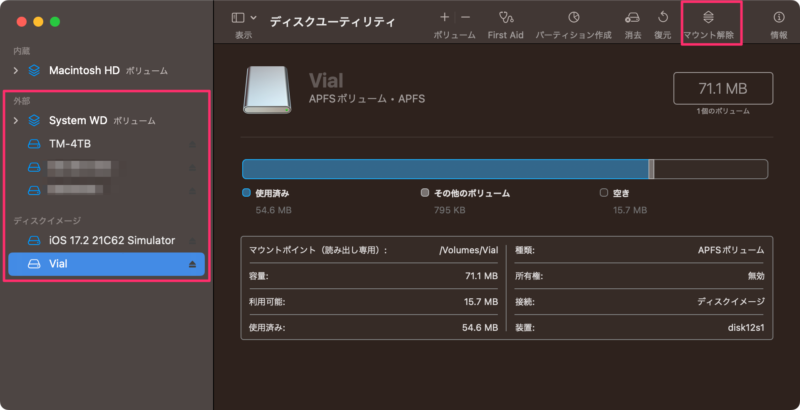
また、右上の「マウント解除」ボタンからも同じようにアンマウントすることができますが、厳密には動作に違いがあります。
「取り出し」と「マウント解除」の違い
外部ストレージデバイスを安全に取り外す際、MacOSでは「取り出し」と「マウント解除」という2つの選択肢があります。
どちらもアンマウントの一種ですが、以下のような違いがあります。
取り出し(Eject):
- デバイスを完全に切断し、再接続しない限りマウントされません。
- 物理的に取り外す前に行う操作です。
- ディスクイメージ(.dmg)の場合は、再度起動することでマウントできます。
マウント解除:
- デバイスとの論理的な接続を切断しますが、物理的には接続されたままです。
- ディスクユーティリティを使用して再マウントすることができます。
- 一時的にアクセスを制限したい場合に便利です。
通常、外部ストレージデバイスを物理的に取り外す前は「取り出し」を行いますが、状況に応じて「マウント解除」を選択することもあります。
どちらの操作も、デバイスへのアクセスを安全に停止し、データ損失やファイルシステムの破損を防ぐ目的で行われます。



コメント