使用Macがハードウェア的に壊れていないかの診断方法です。
Mac診断ツール「Apple Diagnostics」
Macには自己でハードウェア診断する機能「Apple Diagnostics」が備わっています。
(旧称:Apple Hardware Test))
やり方は簡単ですが、M1等の「AppleシリコンMac」か、「Intel Mac」かによって起動方法が変わってきます。
「Appleメニュー」→「このMacについて」から確認することできますが、詳しくは以下の記事を参照ください。

ハードウェア診断する事前準備
ハードウェア診断する前提の準備として、Macに接続されている以下の周辺機器「以外」、全て取り外します。
MacBook等のノート型の場合、出来ればバッテリー駆動ではなく、電源ケーブルを接続しておいた方が良いかと思います。
- キーボード
- マウス
- ディスプレイ
- LANケーブル
- 電源ケーブル
あとは、
「適度に換気された、固くて平坦で安定した作業面にMacを置く」ことが推奨されています。
つまりは、「極端に暑くも寒くもなく、布団の上とか膝の上とか不安定な場所じゃない平和な場所で行ってください。そうじゃないとちゃんと診断できないかもしれませんよ。」
…ということです。
以下に説明する方法はMacを再起動させますので、もし対象のMac上でこのページを見ている場合は、
以下のQRコードから、このページをスマホ等で表示しておいた方が良いかもしれません。
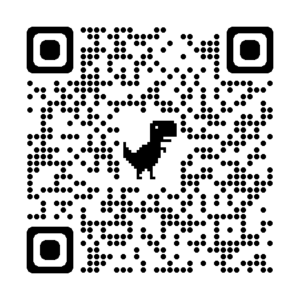
Apple Diagnosticsの起動方法
「Intel Mac」と「AppleシリコンMac」でやり方が違うので、注意してください。
Intel Macの場合
- STEP.1Macのシステム終了
Macが起動している場合は、シャットダウンします。
- STEP.2Macの起動 & Apple Diagnosticsの起動
Macの電源ボタンを押した直後、
command ⌘ + D を長押しします。
(電源ボタンは長押ししなくてもOK) - STEP.3指を離す
進行状況バーか、言語選択画面が表示されたらキーを離します。 - STEP.4診断スタート
- 言語の選択→「日本語」
- 診断を実行→「同意する」
診断スタート。
AppleシリコンMac(M1チップ等)の場合
- STEP.1Macのシステム終了
Macが起動している場合は、シャットダウンします。
- STEP.2Macの起動
Macの電源ボタンを押し続けます。(長押し)
電源ボタンを長押ししている時の画面
- STEP.3指を離す
起動オプションのウインドウが表示されたら電源ボタンから指を離します。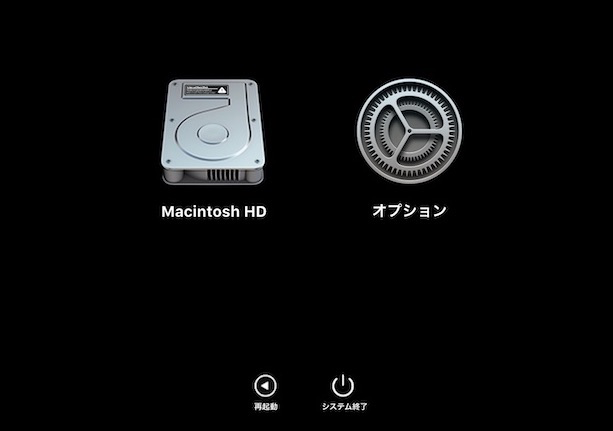
起動オプションのウインドウ
- STEP.4Apple Diagnosticsの起動
command ⌘ + D を長押しします。
- STEP.5診断スタート
- 言語の選択→「日本語」
- 診断を実行→「同意する」
診断スタート。
診断と結果
診断が監視されたら、しばらく待ちます。
通常1、2分程度で終わりますが、症状が悪い場合はもう少しかかるかもしれません。
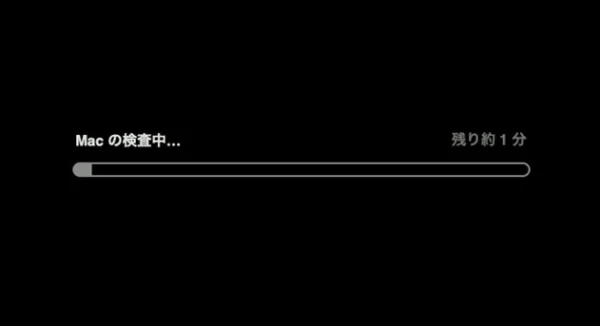
ハードウェアに問題がなければ「問題は検出されませんでした。」と表示されます。
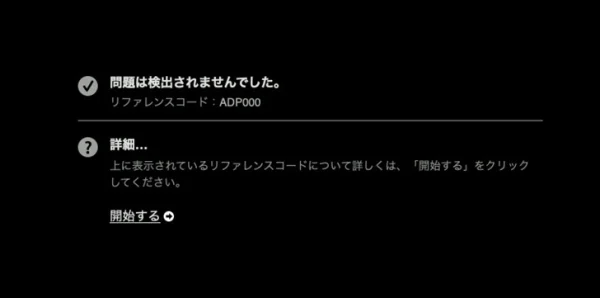
もし、ここで悪い診断をされた場合は、自力で治そうとせず、Appleに連絡してください。
診断結果に表示されるリファレンスコード(診断コード)は、Apple側で「どこの部分が悪いか」の判断になります。
- ■テストを繰り返したい場合
- 「テストを実行し直してください」をクリックするか、
command ⌘ + R を押す。 - ■Macを再起動したい場合
- 「再起動」をクリックするか、R キーを押す。
- ■システム終了したい場合
- 「システム終了」をクリックするか、S キーを押す。
- ■修理サービスやサポートのオプションに関する情報を得たい場合
- Macがインターネットに接続されているか確認の上、「開始する」をクリックするか、
- command ⌘ + R を押す。
Macが再起動し、詳細情報を案内するWebページが表示されます。
終わったら、メニューバーから「再起動」または「システム終了」を選択します。
まとめ
以上が、Macでハードウェア診断する方法の解説でした。
機械的な故障は、割合としては、OSシステムの不具合よりは大分少ないですが、
当然ながらMacも精密機械なので、機械的的な不具合が起こる場合があります。
Macの調子が悪い時に、とりあえずはこのハードウェア診断を行ってみると良いかと思います。
今回はハードウェアの不具合を診断する方法でしたが、ソフトウェア(ファームウェア)的な不具合の解決方法は、以下の記事が参考になるかと思います。





コメント