いつもは安定しているMacでも、起動ボタンを押しても画面が真っ暗のままで起動できなくなる場合があります。
また、起動音はするが画面は真っ暗というパターンもあります。
「これって起動してるの? もしかして壊れた?」
Macの画面は真っ黒だけど、顔面は蒼白、頭は真っ白…。
この記事では、そんな困った状態になってしまった時の対処法、解決法を解説します。
iMac等のデスクトップ型とmacBook等のノート型では、一部やり方が違うので、それも併せて解説。
致命的なハードウェア的トラブルでなければ、今回の方法で大抵は解決できるかと思います。
トラブル対処する前に…
非常に重要な事ですが、トラブル対処する前に心がけておくべき事があります。
それは「慌てず落ち着いて冷静に対処する」という事です。
- 大枚はたいて買ったMacが壊れてしまった(汗)
- 明日納品しないといけないデータが消えてしまった(汗)
- AppleCare+に入っていない(汗)
- 修理めっちゃ高そう(汗)
- 新しいMac買う金が無い(汗)
- けどWindowsとかヤダ(汗)
- 贅沢言いません。せめて明日納品のデータだけでも…
いつも当たり前のように起動してくれたMacが突然動かなくなると焦ってしまうのは至極当たり前かと思いますが、ここは一息ついて、まずは落ち着いてください。
トラブル時に慌てて対処すると本当にロクなことがありません。
画面が真っ暗だからといって、すぐに電源ボタンを長押しして強制終了させたり、電源コードをぶち抜いたりするのは本当にマズイです。
画面が暗いままでフリーズしたように見えても、Mac内部で頑張っている場合は良くあるので、反応がなくとも最低でも10分位は待ってください。
場合によっては30分ほど待つと起動できる場合もあります。
つまり、「待つ」ことで普通に起動できる場合もよくあります。
対処法1:接続されている周辺機器を全て抜く、そしてMacの放電
Macが起動できない場合、原因が「Mac本体」ではなく、「Macに接続されている周辺機器」かもしれません。
USB、Display Port、FireWire等に接続さている周辺機器を全て抜いて起動できるか確認してみてください。
併せて、「Mac本体を放電」することで起動できる場合も良くあります。
この後説明する対処法を試す場合も、これらの周辺機器は外したままで行なった方がベストです。
Mac本体から周辺機器を外す手順
- Macを終了させる。
画面が消えても数秒動いている場合があるので、画面が暗くなってもすぐに手順2にいかないこと。 - Mac本体に接続されている周辺機器を外す。(USB、Thunderbolt、Display Port)
ただし、iMac/Mac mini/Mac Pro等のデスクトップMacの場合は、有線キーボード、有線マウス、起動ディスクなどは接続したままにする。 - Macの電源ボタンを押して起動する。
※ HDD、SSD、SDカード等記録メディアはMac起動中にそのまま抜いてしまうと、最悪破損してしまう場合があるので、必ずMacが終了しているのを確認してから配線を抜いてください。
Macを放電する手順 (iMac/Mac mini/Mac Proなどのデスクトップ型Macの場合)
- Macを終了させる。(Macの電源が落ちていることを確認する。)
- 電源コードを抜く。
- 「数分」放置する。
- 電源コードを差し直してMacを起動させる。
※ 放電の他、後記する「SMCリセット」も兼ねています。
3分待ってダメな時でも30分ほど放置したら回復したパターンがありました。
対処法2:PRAM/NVRAMのリセット
伝統的な、Macが調子悪い時の定番解決法「PRAMクリア」
PRAMリセットの手順
- Macを終了させる。(Macの電源が完全に落ちていることを確認すること。)
- option ⌥+command ⌘+P+Rのキーを押したまま電源ボタンを押す。
(電源ボタン以外押したキーはそのまま押し続ける) - Mac起動音の「ジャーン」という音が2回鳴るまで待つ。
(20秒ほどかかります。)
※ 2016年のmacOS Sierra(10.12)から2019年のmacOS Catalina(10.15)あたりのmacOSは起動音が鳴りませんので、30秒ほどカウントしてください。 - 2回起動音が鳴ったことを確認したら、すべてのキーを放す。
※ OSによっては起動音が鳴らない場合もある。
※ Apple T2 セキュリティチップを搭載したMacの場合は、2回目のAppleロゴが表示され、消えた後でキーを放す。
対処法3:SMCのリセット
Mac本体の電源が入らない場合は、ハードウェア的に故障している場合もありますが、それを管理しているチップが誤動作をしている場合があります。
その場合、以下の手順でチップ内容をリセットすることができます。
SMCはMacのハードウェア関係を管理コントロールしているので、リセットすることにより以下のようなハードウェアトラブルが解決することがあります。
- 電源ボタンを押してもMacが起動しない。
- 冷却ファンが高速で回り続ける。
- macBookのバッテリーが充電されない。

SMCリセットの手順
デスクトップとノートの場合は手順が違ってきます。
デスクトップMacの場合(iMac、Mac mini、Mac Pro)
デスクトップMacの場合は、以下のようにリセットします。
(放電と同じ手順です。)
- Macを終了させる。(Macの電源が落ちていることを確認する。)
- 電源コードを本体から抜く。
- 30秒ほど待つ。
- 再度、電源コードMacに差す。
ノートMacの場合(MacBook、Mac Book Air)
ノートMacの場合は、以下のようにリセットします。
バッテリーの取り外しができないノートMacの場合(2009年以降のノートMac)
- Macを終了させる。(Macの電源が落ちていることを確認する。)
- Macがシステム終了したら、
キーボード左側のshift ⇧ + control ⌃ + option ⌥を押しながら、Mac本体の電源ボタンを10秒間押し続ける。(注意:上記のボタンと電源ボタンも押し続ける)
Touch IDを搭載した MacBook Proの場合は、Touch ID ボタンが電源ボタンも兼ねています。 - 上記の全てのキーを放す。
- Mac本体の電源ボタンをもう一度押して、Macを起動させる。
バッテリーの取り外しができるノートMacの場合(2008年以前の古いノートMac)
- Macを終了させる。(Macの電源が落ちていることを確認する。)
- バッテリーを取り外す。
- 電源ボタンを5秒間押し続ける。
- バッテリーを再び取り付ける。
- Mac本体の電源ボタンをもう一度押して、Macの電源を入る。
ノートMacの場合(Apple T2チップ搭載Mac)
Apple T2チップを搭載していているMacは、上記の方法とはまた違うやり方でのリセットとなります。
- Macを終了させる。(Macの電源が落ちていることを確認する。)
- 電源ボタンを 8 秒間長押す。
- 電源ボタンを放し、数秒待つ。
- Mac本体の電源ボタンをもう一度押して、Macの電源を入れる。
対処法4:セーフモードでの起動
セーフモードとは、Macが起動できる最低限のシステム構成で起動させるモードです。
セーフモードで起動させると、ディレクトリの修復やキャッシュ削除を自動的に行なってくれます。
セーフモード起動の手順
- Macを終了させる。(Macの電源が落ちていることを確認する。)
- Macの電源ボタンを押し、すぐにshift ⇧キーを押し続ける。
- 画面にAppleロゴ(リンゴのマーク)が表示されたらキーを放す。
対処法5:macOS復元→ディスクユーティリティで修復
macOS復元ユーティリティは、Macに内蔵されている復元システムです。
macOS復元ユーティリティを起動することにより、macOSの再インストールやTime Machineバックアップからの復元の他、ディスクユーティリティでディスクを修復することができます。
別名、「リカバリーモード」。
Macが起動できる場合は以下の手順ではなく、普通に起動することができます。

macOS復元→ディスクユーティリティの起動手順
- Macを終了させる。(Macの電源が落ちていることを確認する。)
- Macの電源ボタンを押した直後に、command ⌘ + Rを押し続ける。
- Appleマークが画面に表示されたらボタンを放す。
- ディスクユーティリティを起動させる。
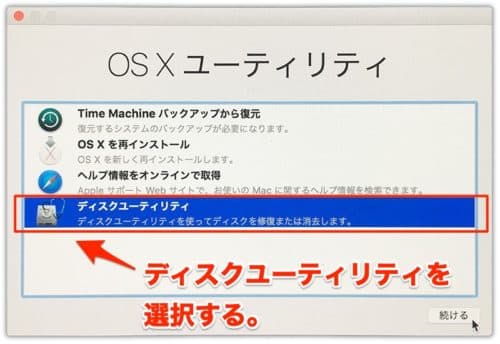
- 起動ディスクや内蔵ディスクを選択した後、First Aidを起動させる。
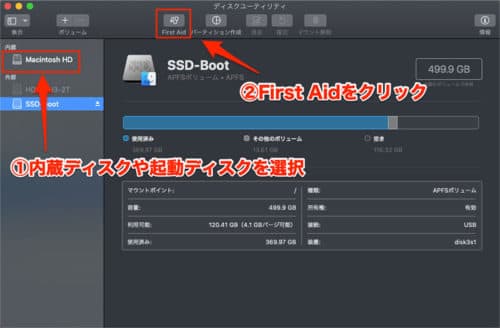
macOS復元から起動できない場合の手順
何らかの理由でmacOS復元が起動できない場合、インターネット経由で起動させることができます。(比較的新しいMacの場合のみ)
- Macを終了させる。(Macの電源が落ちていることを確認する。)
- Macの電源ボタンを押した直後に、
shift ⇧ +option ⌥ +command ⌘ + Rを押し続ける。 - 回転地球儀が画面に表示されたらボタンを放す。
(※ Appleマークではなく回転地球儀になることに注目) - ディスクユーティリティを起動させる。
最後に
以上、画面が真っ暗になってMacが起動できない時の対処法でした。
私自身も何度かこういったトラブルに遭遇しましたが、Mac自身の持っている修復機能で大抵の場合は回復することができました。
但し、MacはWindowsマシンと違い、本体内部の機器はHDDやメモリ以外ほとんどいじることができないのでハードウェア的なトラブルの場合は致命的です。
徐々に調子悪くなるパターンも多いのですが、中には突然死というパターンもあります。
パソコンは精密機械で「いずれは壊れてしまう消耗品」と考え、いざという時に最小限のダメージで済むよう、せめてバックアップ体制だけは整えておきましょう。
予備のPCなどを準備しておいたり、クラウドにデータを設置したり。
最低でも外付けメディアにTime Machine設定は必ずしておきましょう。






コメント