Macを起動時、またはユーザーがログインしたタイミングで、特定のアプリを自動起動させることができます。
毎回必ず使用するアプリ、例えば、メールソフトやリマインダーなどを自動起動させることで、作業効率を上げることができるます。
本記事では、アプリ側に自動起動の設定がない場合に、macOSの機能を使って自動起動を設定する方法を解説します。
Mac起動時、自動的にアプリを起動させる方法
macOS:Ventura(13.6.7)
<
div>
- STEP.1システム設定
アップルメニューから「システム設定」を選択します。

- STEP.2「一般」→「ログイン項目」
サイドバーの「一般」を選択し、「ログイン項目」をクリックします。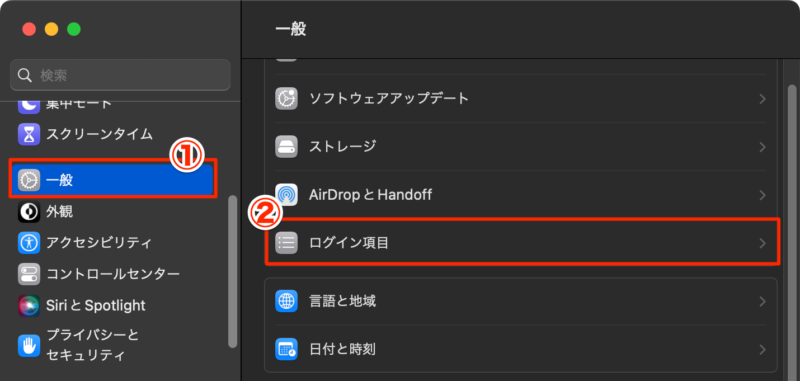
- STEP.3アプリの追加ボタンクリック
「ログイン時に開く」項目の「+」ボタンをクリックします。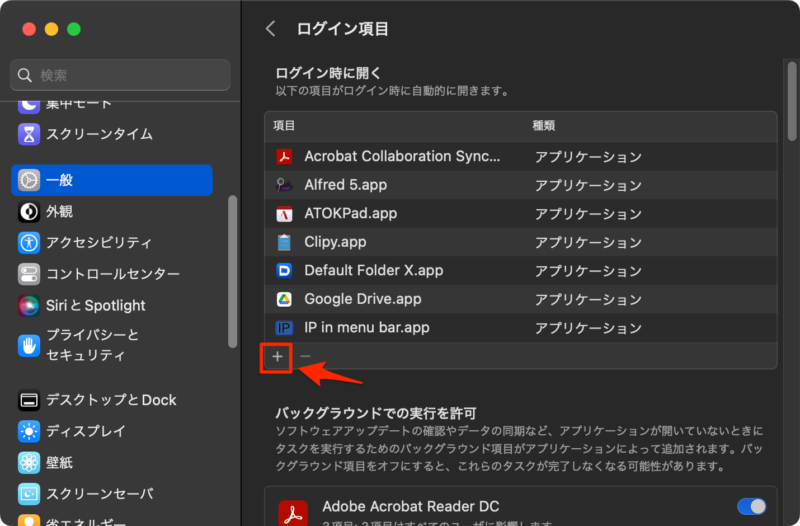
- STEP.4自動起動したいアプリの選択
起動したいアプリを選択し、「開く」ボタンをクリックします。
例として、今回は「メール.app」を選択します。アプリ選択時、「アプリケーション」フォルダにフォーカスされていない場合は、サイドバーから移動するか、shift ⇧ + command ⌘ + Aでアプリケーションフォルダへ移動します。
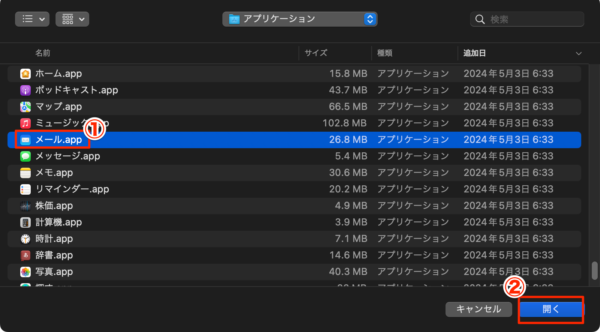
- STEP.5追加項目の確認
アプリがリストに登録された事を確認します。
次回ログイン時には、このログイン項目のアプリが自動的に起動します。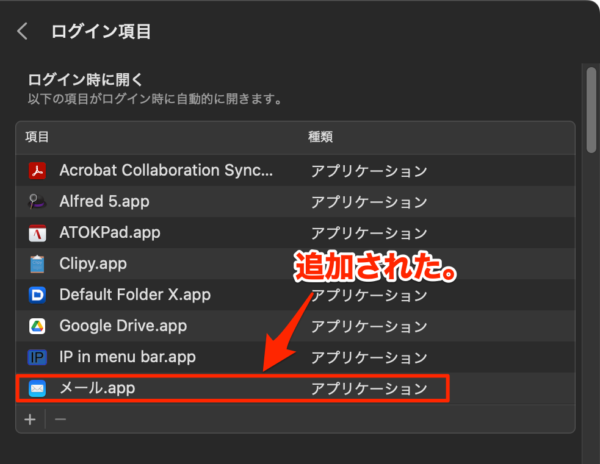
自動起動させたくない場合
逆に自動起動させたくないアプリがある場合は、以下の手順で設定を解除します。
- 「システム設定」→「一般」→「ログイン項目」を開く。
- 自動起動させたくないアプリを選択し、「-」ボタンをクリックする。
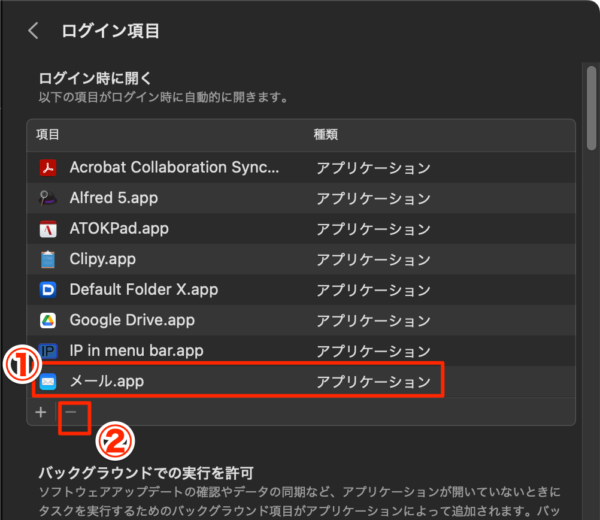
自動起動の利点と注意点
利点
- アプリを手動で起動する手間が省ける。
- アプリの起動時間を待つストレスがなくなる。
- メニューバーに必要なユーティリティアプリを常に表示させておける。
注意点
- 自動起動アプリを多く登録しすぎると、ログイン時の負荷が高くなり、動作が遅くなる。
- メモリを大量に消費してしまう可能性がある。
- 自動起動は便利な機能ですが、必要以上に多くのアプリを登録しないよう注意しましょう。



コメント