iPhoneの文字が小さすぎて読めない!!
…そんな時の対処方法です。
(ついでに文字を小さくする方法も)
iPhoneは標準で画面の文字を大きくする方法が3種類用意されています。
- 方法1:「拡大表示」
- 方法2:「テキストサイズの変更」
- 方法3:「さらに大きな文字」
- 方法4:「ズーム」
方法1、2、3は画面全体の文字サイズが常に拡大されるのに対し、
方法4の「ズーム」は指定箇所を虫眼鏡のように使用する方法で、極端に視力が悪い人向けの機能となっています。
「テキストサイズの変更」と「拡大表示」の違い
通常、iPhoneの文字を拡大するには、「テキストサイズの変更」と「拡大表示」の設定で変更します。
どちらも似たような感じの項目ですが以下のような違いがあります。
「テキストサイズの変更」…拡大だけでなく縮小も可能。7段階に細かく設定できる。対象は文字だけ。
「拡大表示」…縮小はできないが、アイコンも併せて拡大される。
| 「拡大表示」 | 「テキストサイズの変更」 | 「さらに大きな文字」 | |
|---|---|---|---|
| 文字サイズ調整 | 標準と拡大の2段階 | 7段階 | 12段階 |
| 文字縮小 | 不可 | 可 | 可 |
| アイコンサイズ | 拡大される | そのまま | そのまま |
方法1:「拡大表示」で設定
文字を小さくすることはできませんが、「拡大」設定にすると文字だけでなくアイコンも拡大されます。
この方法が最も簡単でバランスの良い拡大方法です。
- STEP.1設定
iPhoneの「設定」をタップする。
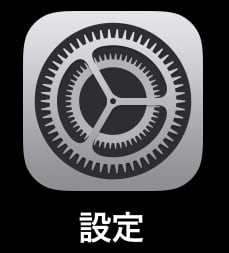
- STEP.2画面表示と明るさ
「画面表示と明るさ」をタップする。
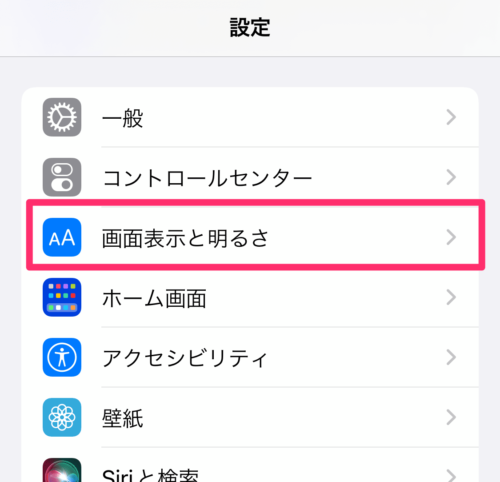
- STEP.3拡大表示/表示
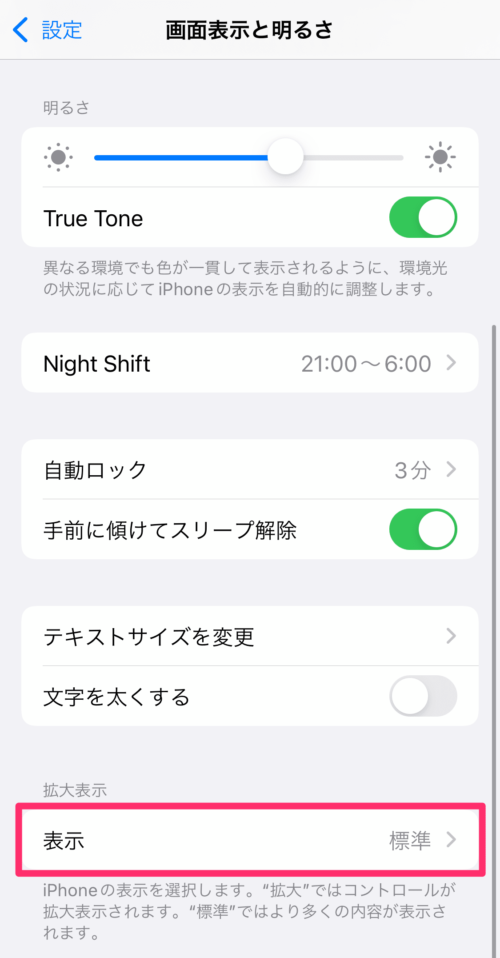
- STEP.3拡大の設定
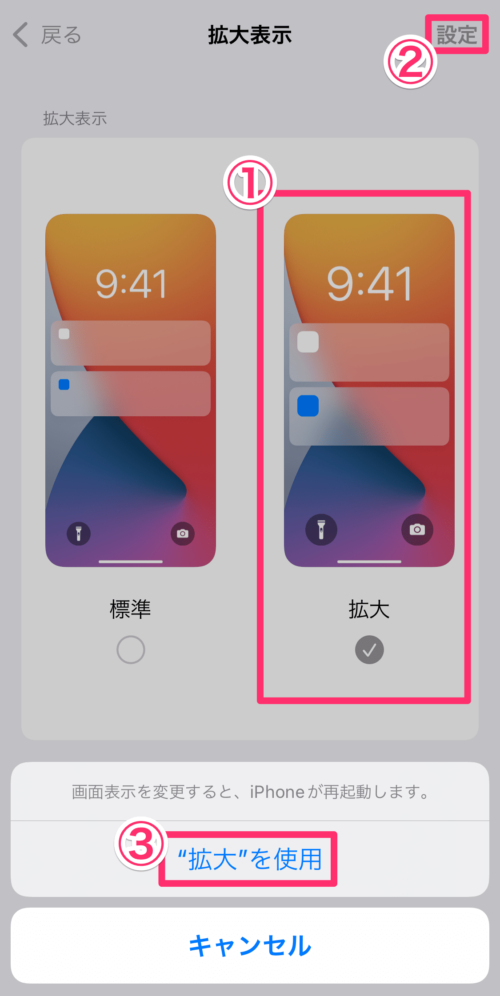
「”拡大”を使用」をクリックすると2〜3秒程度画面が暗くなります。
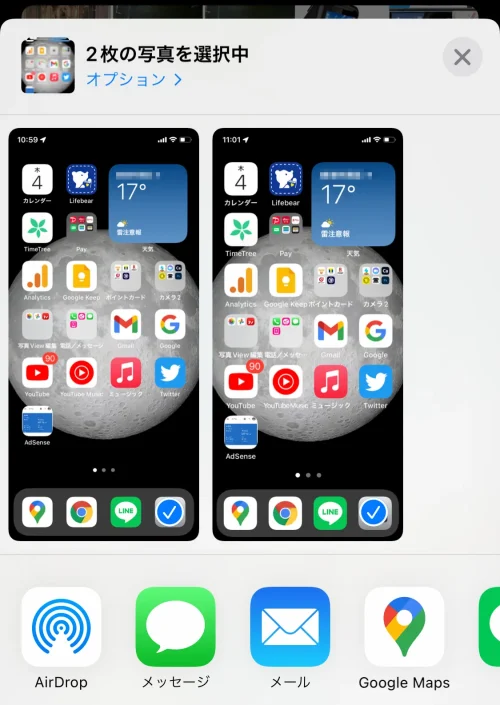
「標準」
方法2:「テキストサイズの変更」で変更
「テキストサイズの変更」では、Dynamic Type機能に対応しているアプリの文字サイズを7段階に変更することができます。
Dynamic Typeの対応アプリについては、Apple製のアプリはおそらく全て対応していますが、サードパーティ製のアプリは対応していないものもあるようです。
LINE、Instagram、TwitterなどのSNSアプリ、Google Maps等主要なアプリは対応しているものが多いです。
- STEP.1設定
iPhoneの「設定」をタップする。
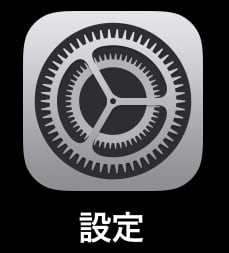
- STEP.2画面表示と明るさ
「画面表示と明るさ」をタップする。
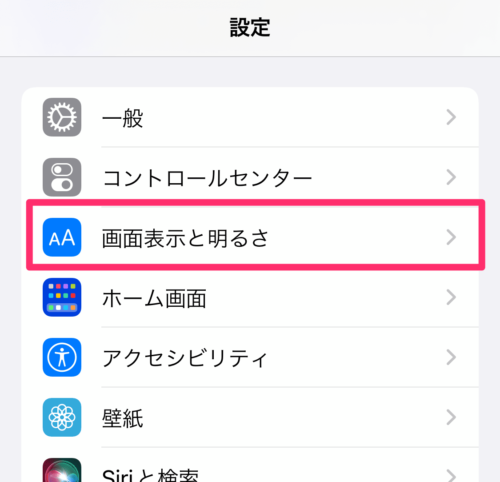
- STEP.3テキストサイズを変更
「テキストサイズを変更」をタップする。
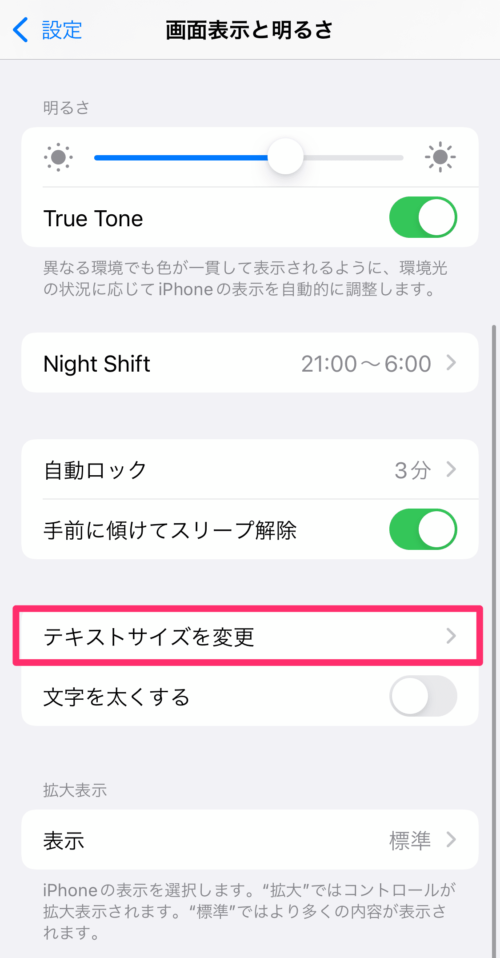
- STEP.4
画面下のスライドバーでお好みのテキストサイズに変更します。
真ん中が標準サイズで、左にスライドすると縮小、右だと拡大されます。
7段階で設定できます。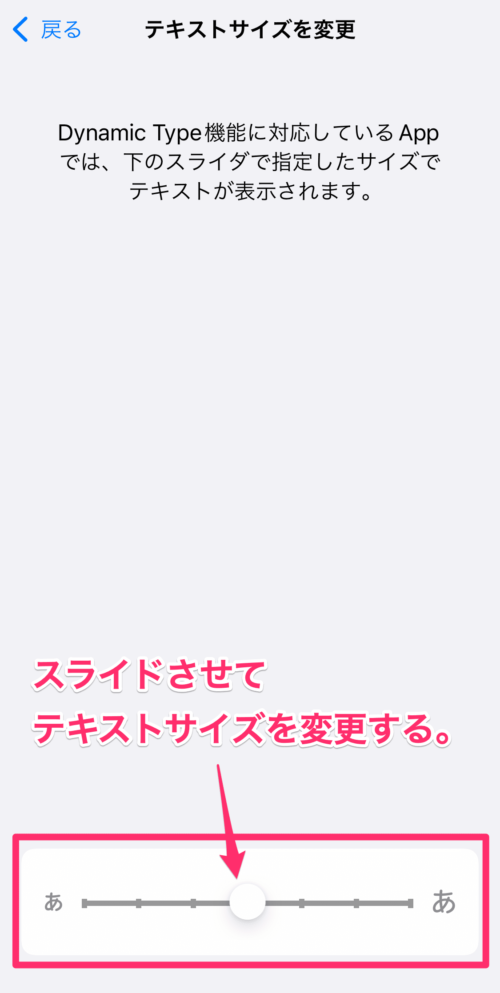
特に設定ボタンなどはなく、リアルタイムに反映されます。

レベル4(標準的なサイズ)

レベル7(マックス文字拡大)
方法3:「さらに大きな文字」で変更
これは、方法2の拡張的なもので、方法2でも拡大率が足りない場合に使用します。
非常に大きな文字にすることができますが、あまり大きくしすぎるとバランスが非常に悪くなります。
これもDynamic Type対応アプリのみ反映されます。
- STEP.1設定
iPhoneの「設定」をタップする。
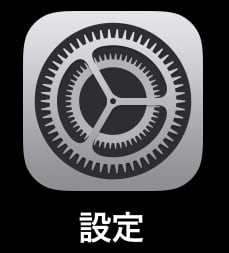
- STEP.2アクセシビリティ
「アクセシビリティ」をタップする。
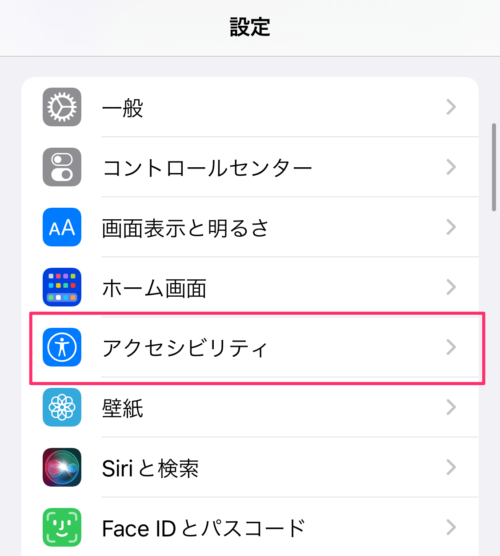
- STEP.3画面表示とテキストサイズ
視覚サポート「画面表示とテキストサイズ」をタップする。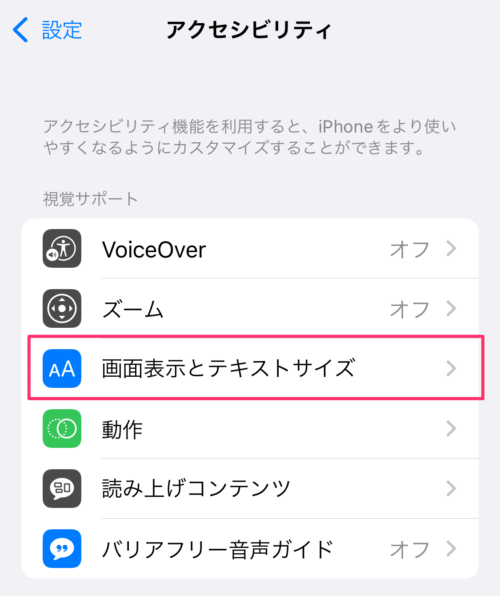
- STEP.4さらに大きな文字
「さらに大きな文字」をタップする。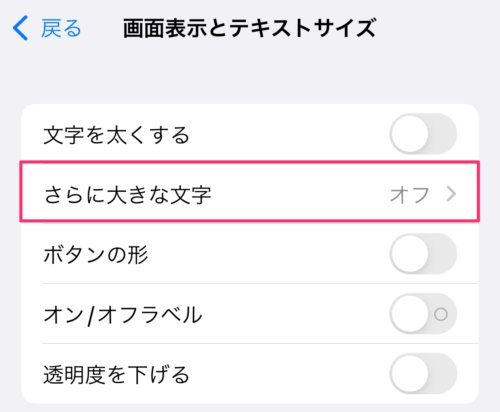
- STEP.5さらに大きな文字
「さらに大きな文字」をオンにして、下のスライドバーでお好みの文字サイズに変更します。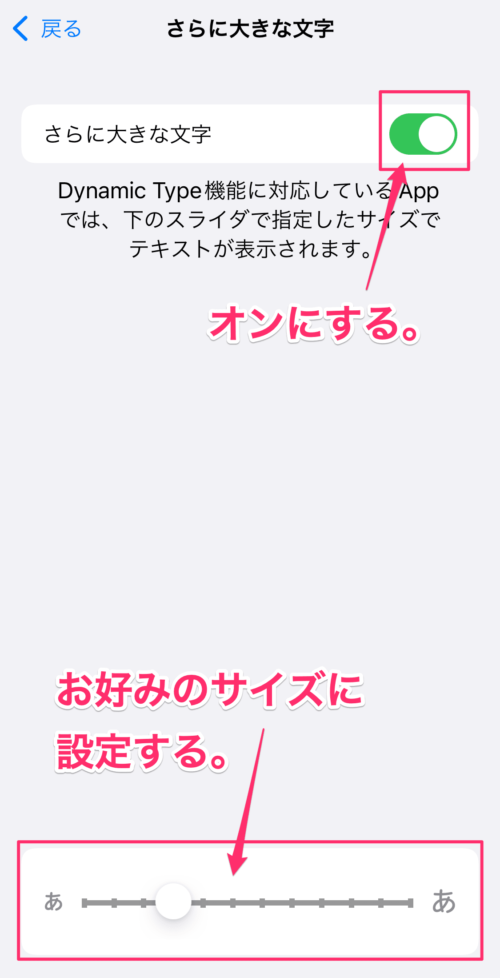
極端に大きくしすぎると非常に使いにくくなるので注意。
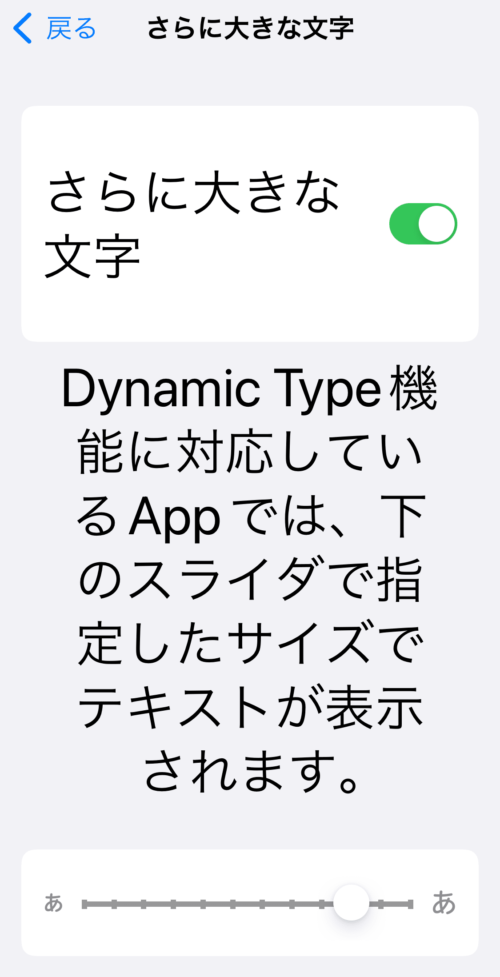
方法4:「ズーム」で変更
上記の方法でも文字が小さい場合は、ズーム機能を利用します。
設定方法は、
「設定」→「アクセシビリティ」→「ズーム」→「ズーム機能」をオン。
- STEP.1設定
iPhoneの「設定」をタップする。
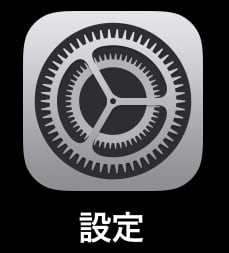
- STEP.2アクセシビリティ
「アクセシビリティ」をタップする。
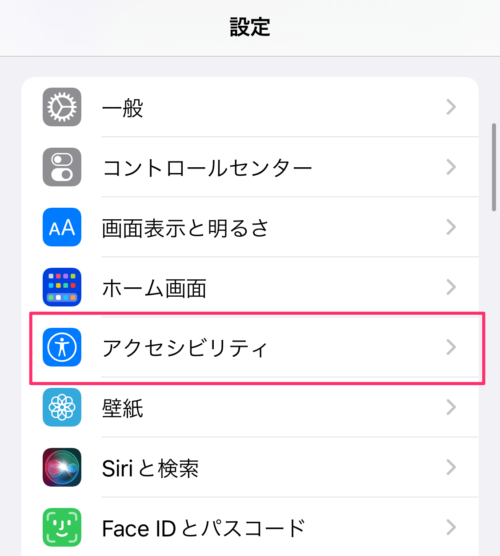
- STEP.3ズーム
視覚サポート「ズーム」をタップする。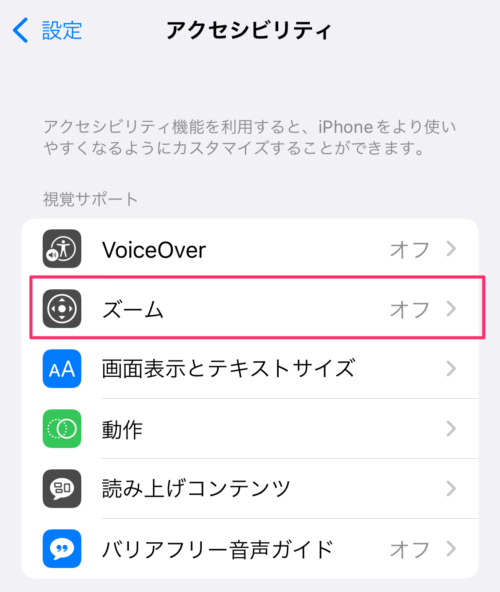
- STEP.3ズーム機能
ズーム機能のスイッチをオンにする。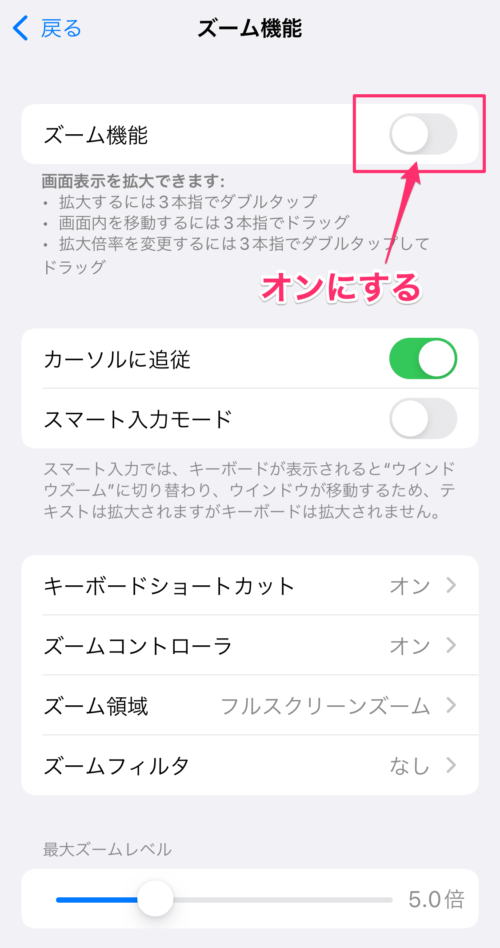
併せて、「拡大ズームレベル」などをお好みの値に設定します。
拡大ズームレベルは最大15倍まで拡大可能です。
それでもやっぱり見にくい場合は…
これらの設定をいろいろやってみたけど、やっぱり文字が小さい!読みにくい!
…という場合は、iPhoneの設定だけではどうにもならないので、
iPhone Pro MAX等の画面の大きいモデルを購入するか、
メガネ・コンタクト、老眼鏡、拡大鏡等を使用した方が良いかと思います。
「Mac」の文字が小さくて読めない!!という時は、以下のページを参照ください。


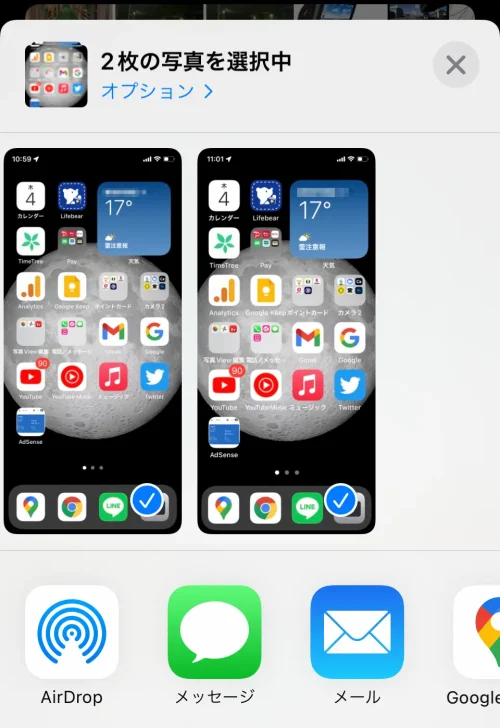



コメント