Macで「ログインユーザをすばやく切り替える方法」の説明です。
この記事ではユーザの替え方法を3つを紹介します。
macOS:Ventura(13.6.7)
1. メニューバーからユーザ切り替えする方法
ユーザはメニューバーから切り替えることができます。
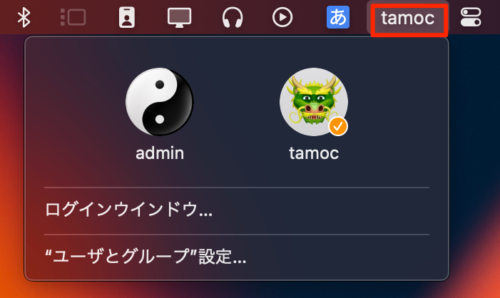
ユーザ名ではなく、アイコンになっている場合もあります。
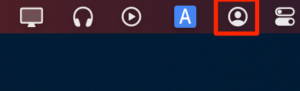
この方法が一番かんたんです。
この機能は、ファストユーザスイッチと呼ばれるものですが、
もし、メニューバーに表示されていない場合は、システム設定から表示させる設定を行います。
- STEP.1システム設定
アップルメニューから「システム設定」を選択します。

- STEP.1コントロールセンター
サイドバーの「コントロールセンター」を選択し、ファストユーザスイッチの項目「メニューバーに表示」から、
「表示しない」以外の「フルネーム」「アカウント名」「アイコン」のいずれかを選択します。
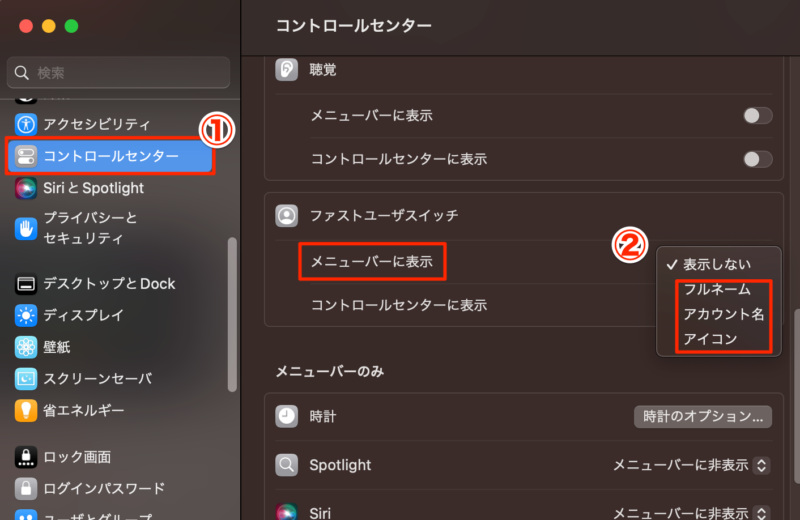
2. コントロールセンターからユーザ切り替えする方法
コントロールセンターからもユーザを切り替えることができます。
コントロールセンターは、メニューバーの中にあります。
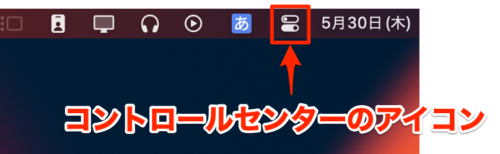
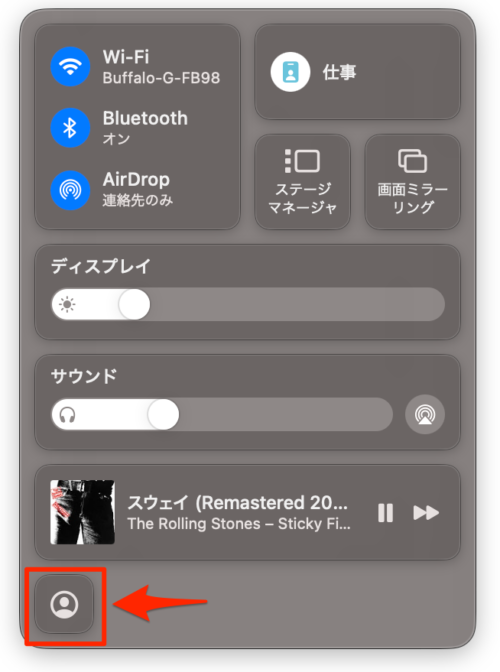
もし、アイコンが表示されていない場合は、以下のシステム設定から表示設定を行います。
(設定は、先程と同様「ファストユーザスイッチ」の項目内にあります)
- STEP.1システム設定
アップルメニューから「システム設定」を選択します。
- STEP.2
サイドバーの「コントロールセンター」を選択し、ファストユーザスイッチの項目「コントロールセンターに表示」をオンにします。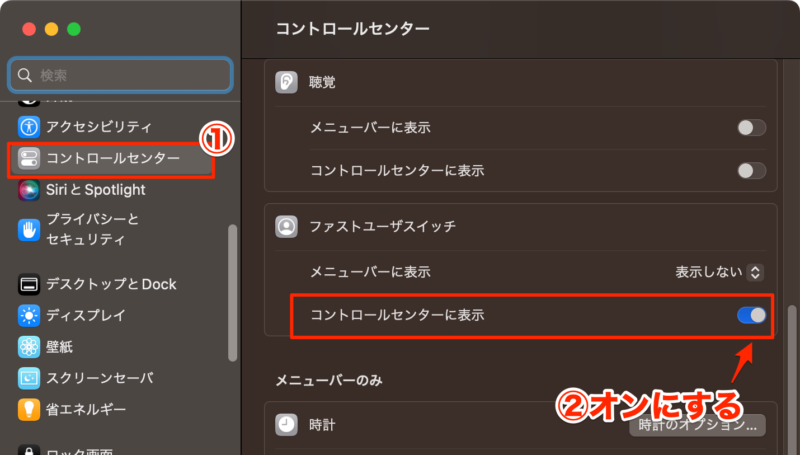
3. Touch IDを使ってユーザを切り替える方法
同時に複数のユーザがログインしている場合、
Touch IDが採用されているMacのみになりますが、touch IDを使ってユーザを切り替えることができます。
【Touch Barがある場合】
Touch IDに指を置いて、カチッと音がして「クリックして○○○に切り替える」というメッセージが表示されるまでTouch IDを押します。
【Magic KeyboardにTouch IDだけがある場合(Touch Barなし)】
カチッという音がするまでTouch IDを押します。
終わりに
Macに負荷がかかり動作が遅くなります。
因みに、Windowsでは、Ctrl + Alt + Delから、ユーザ切り替えができるメニューへ移行できるショートカットキーが用意されていますが、Macではそのようなショートカットキーは用意されていないようです。




コメント