Macの文字が小さすぎて読みづらいと感じることはありませんか?
4Kや5Kなどのディスプレイの高解像度化に伴い(あと、自分の高齢化)パソコンの文字が小さく感じることがあります。
この記事では、Macの文字や全体的なサイズを大きくする方法を4つ紹介します。
OS:Ventura(13.6.7)
方法1:Finderの文字を大きくする
- STEP.1適当なフォルダを開く
- STEP.2「表示」→「表示オプションを表示」
メニューバーの「表示」→「表示オプションを表示」をクリック。
ショートカットキーの command ⌘+JでもOKです。
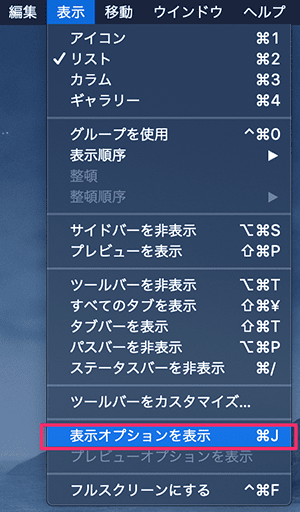
- STEP.3テキストサイズを変更→デフォルト設定
テキストサイズを変更してから、「デフォルトとして使用」ボタンをクリックします。
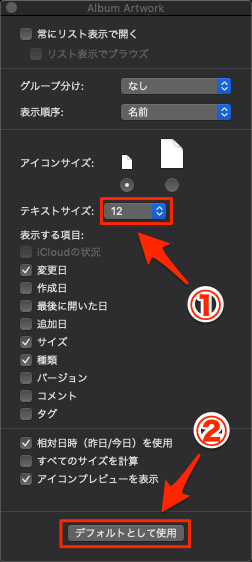
上記の例は、フォルダが「リスト表示」されている場合です。
「アイコン表示」は、設定画面が若干違いますが、やり方は同じです。
「カラム表示」の場合は「デフォルトとして使用」ボタンはありません。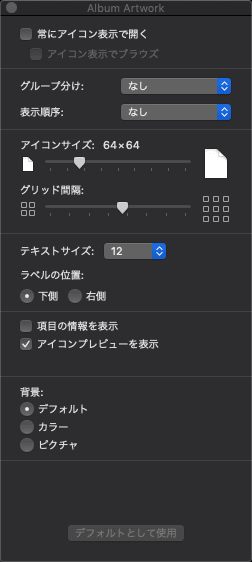
アイコン表示の設定画面
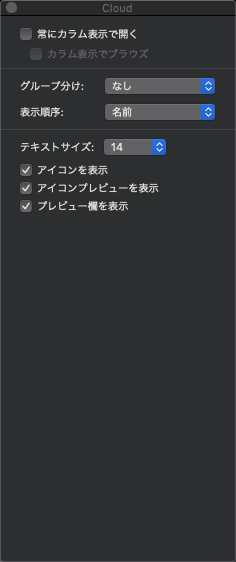
カラム表示の設定画面
アイコン表示時のアイコンの大きさやアイコン間の隙間(グリッド間隔)の大きさ調整も、アイコン表示時の設定画面でできます。
ただし、この方法では指定したフォルダと今後新しく作られたフォルダでしか反映されず、既存のフォルダすべてに適用するには追加の設定が必要です。
全てのフォルダの文字を大きくしたい場合は、以下の記事を参照ください。

Finderの左に表示されるサイドバーは、三段階に文字サイズを変更可能です。

方法2:Macの解像度を下げる
Finder上だけでなく、全体的に文字を大きくするには、Macの解像度を下げます。
Windowsだと解像度を下げるとめちゃくちゃ汚い画面になることがありますが、
Macは解像度を下げても比較的綺麗に表示されるので、思い切って解像度を下げるのも一つの方法です。
- STEP.1アップルメニューから「システム設定...」を開く
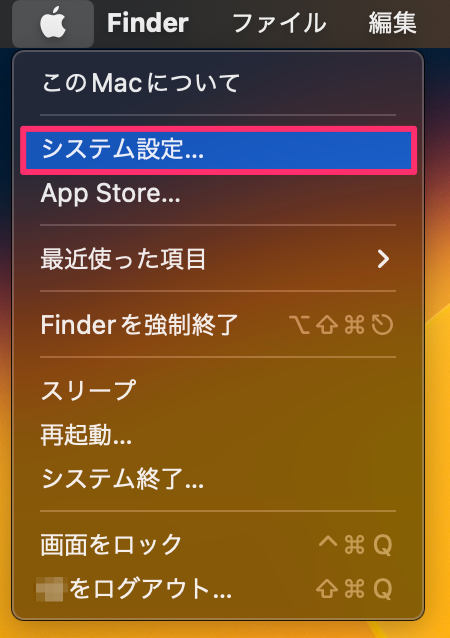
- STEP.2「ディスプレイ」→低解像度に設定
「ディスプレイ」を選択し、解像度をデフォルトより低い値に変更します。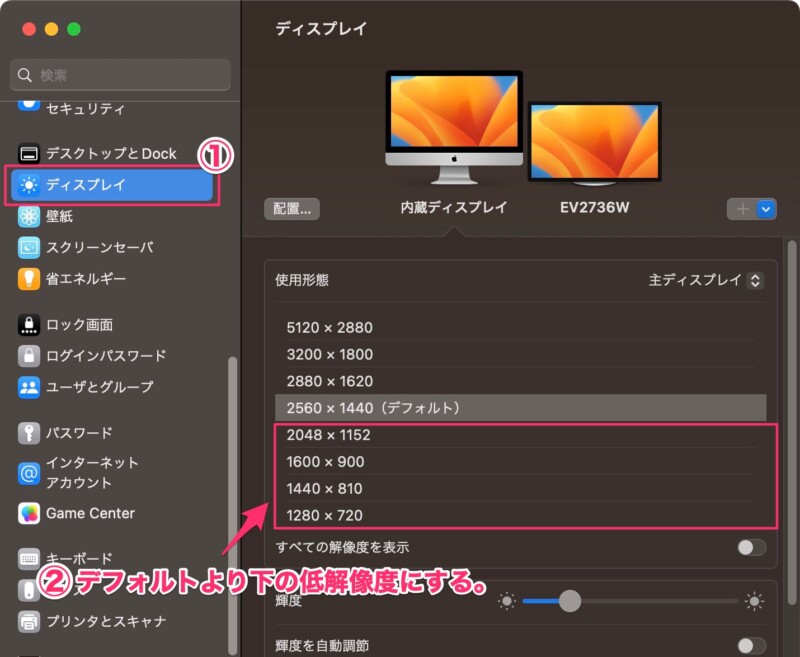
方法3:ズーム機能を利用する
Macには画面を一時的に拡大するズーム機能があります。
この機能を使えば、画面を拡大することができます。
標準ではこの機能はオフになっているので、システム設定で機能をオンにする必要があります。
「システム設定」→「アクセシビリティ」→「ズーム機能」
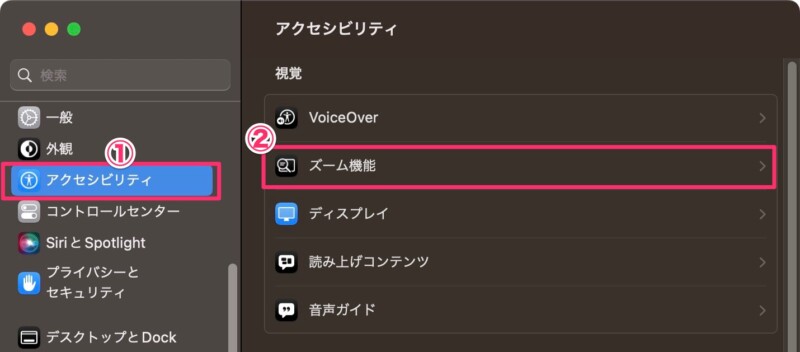
キーボードショートカットや、トラックパッドのジェスチャを使って拡大・縮小など、いろいろな方法でズーム拡大することができますが、正直使い勝手はあまり良くないです。
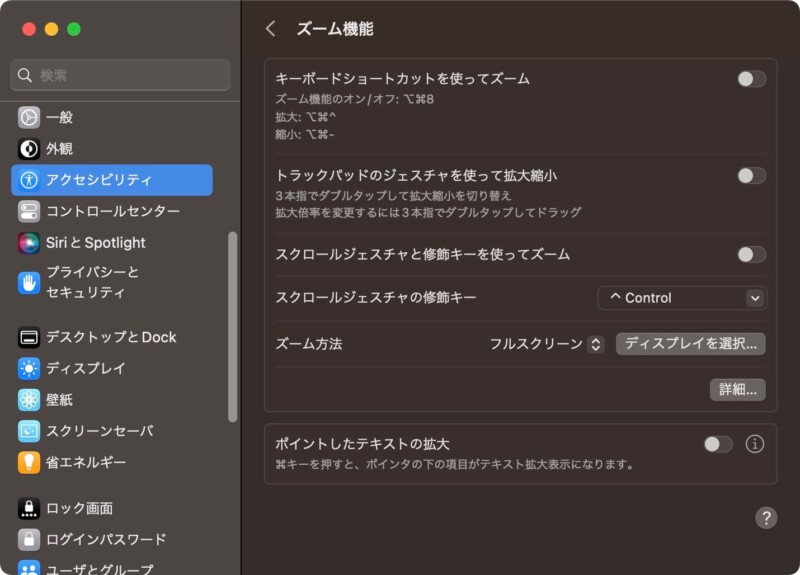
MacのZoom機能についての詳しい使い方は以下のページを参照ください。

方法4:アプリケーションの文字を大きくする
使えるアプリは限られますが、アプリごとに文字を大きくする設定がある場合があります。
また、以下のショートカットキーで拡大縮小ができるアプリも多いです。
- 拡大:command ⌘++(押した数だけ大きくなります)
- 縮小:command ⌘+-
- 標準の大きさに戻す:command ⌘+0
まとめ
以上、Macの文字の大きさを大きくする方法を4選でした。
いろいろな拡大方法があるので自分に合った拡大方法を探してみてください。
それでもしっくりした方法が見つからない場合は、
「ハズキルーペ」や「博士ルーペ」等のメガネ型ルーペを使用するはどうでしょう。
案外この方法が一番良いかもしれません (^_^;)
ハズキルーペの拡大率は、「1.85」「1.6」「1.32」と三種類ありますが、
パソコン使用時のルーペ拡大率は、1.3〜1.6倍位がオススメです。
チャン、チャン。
です。
iPhoneの文字が小さくて読めない!!って時は以下のページを参照ください。








コメント
できました!!!!ありがとうございます!11
1つのフォルダの文字サイズを変更してデフォルト設定にしても、他のフォルダに適用されません。
Safari内のフォルダの文字サイズを『一括』変更する方法を教えてください。