Mac標準のスクリーンショット機能では、画面全体や任意の範囲指定だけでなく、ウインドウ単位でのスクリーンショットも可能です。
この記事は、Mac標準のスクリーンショット機能を使って、特定のウインドウのみをスクリーンショットする方法を紹介します。
指定ウインドウだけスクリーンショットする方法
- STEP.1範囲指定のスクリーンショットモードにする
command ⌘+shift ⇧+4
を押して範囲指定のスクリーンショットモードにします。(マウスカーソルが、座標カーソルに変化します。)
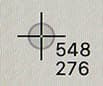
- STEP.2ウインドウスクリーンショットモードに切り替える
スペースキーを押すと、ウインドウスクリーンショットモードに切り替わります。
↑
ここがポイントです。(マウスカーソルが、カメラアイコンに変化します。)

- STEP.3指定のウインドウを選択する
マウスカーソルを動かしてスクリンショットを撮りたいウインドウを選択したら、
マウスボタンをクリックします。カシャーンという撮影音と共に任意の場所にファイル保存されます。
(通常はデスクトップ)
【Tips】
上記の方法だと、ウインドウの周りにドロップシャドウ(影)がつきます。
「影は不要」ということであれば、STEP.3のマウスボタンをクリックする時に、option ⌥キーを押しながらマウスボタンをクリックすることによりドロップシャドウがなくなります。
(画像の大きさはウインドウと同じサイズになります。)
ウインドウだけではなくメニューも撮れます。
上記の方法は、Finderのウインドウやアラートだけでなく、メニューやサブメニューも撮影できます。
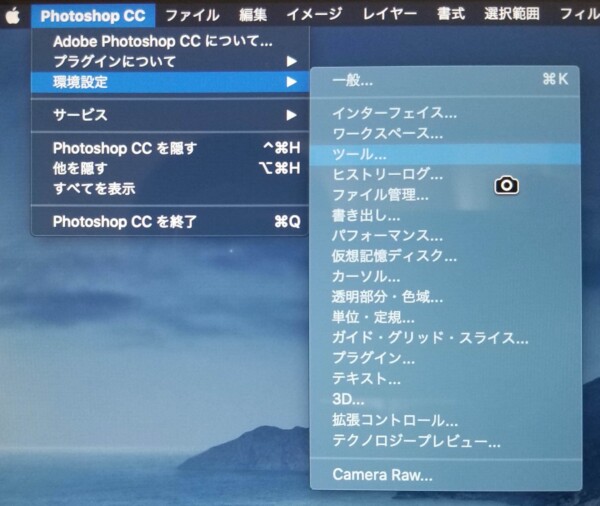
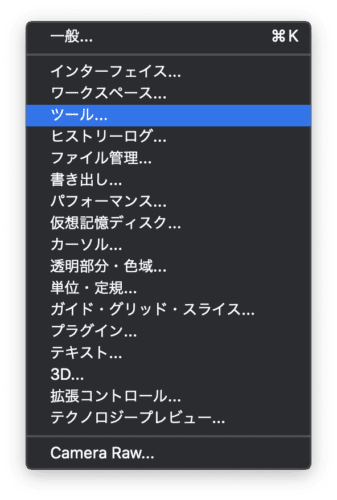
撮影されたメニューのスクリーンショット画像。
サブメニューも撮影できます。
スクリーンショット画像をクリップボードに保存する方法
スクリーンショットを画像ファイルではなく一時的にクリップボードに保存したい場合は、以下のショートカットを使用します。
(押さえるキーが4つもあって、片手で押さえるのは難しい…)
control ⌃+command ⌘+shift ⇧+4
…の後、
スペースキー
controlキーが追加されるだけで、やり方としては一緒です。
撮影音が聞こえますが、ファイルとして保存されず、クリップボードに保存されます。
その後、任意の画像処理アプリやWord、Excelなどにペースト(command ⌘ + V)できます。
スクリーンショットを途中キャンセルする方法
スクリーンショットのショートカットを押してしまったが、その動作をキャンセルしたい場合は、
escキーを押します。
これは、スクリーンショットだけに限らず、どの動作に対しても汎用的に使えるキーですので、
「キャンセルはescキー」と覚えておくと良いかと思います。
因みに「esc」は「escape(エスケープ)」のことで、「抜け出す」、「脱出する」、「逃亡する」等の意味があります。

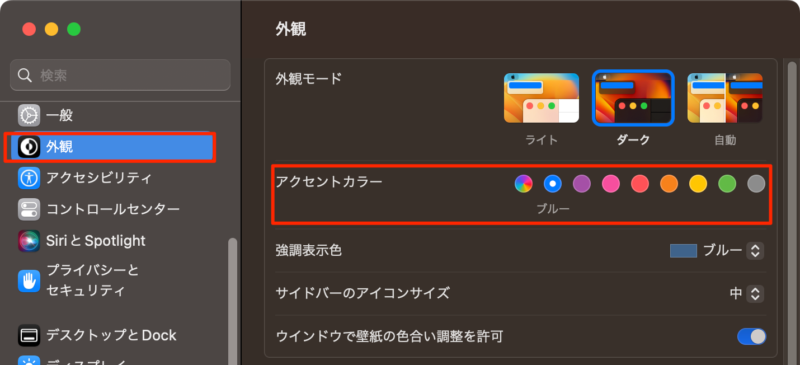


コメント