- 今使用しているMacは何年モデル?
- 詳しいスペックは?
- 保証期間はいつまで?
そんな疑問を一発解決します。
何年モデルのMacか調べる方法
画面左上のアップルメニューから、「このMacについて」を選択。
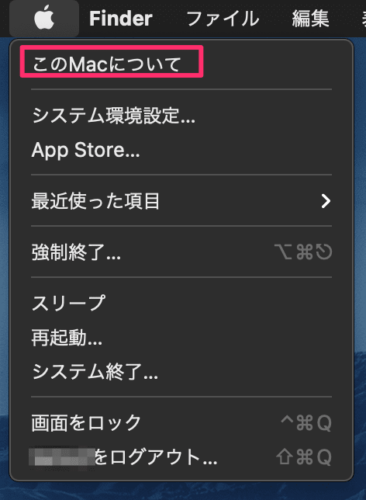
macOSのバージョンの下に表示されているのが、現在のMacの製造モデル名です。
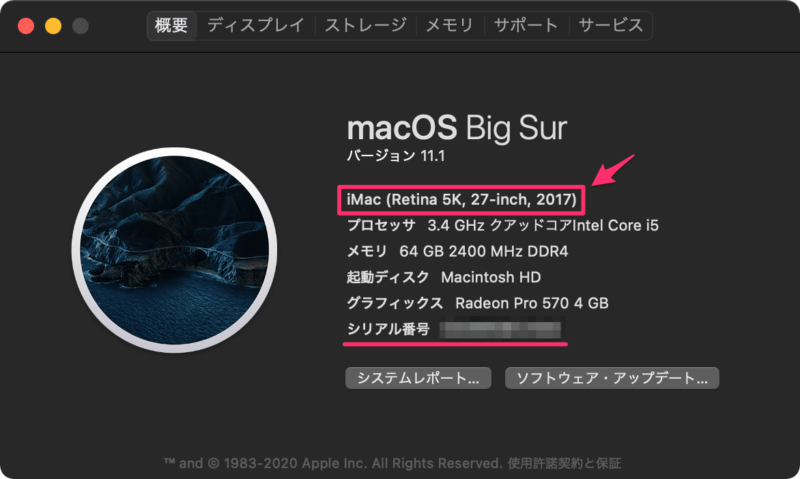
このMacの場合、
iMac (Retina 5K, 27-inch, 2017)となっているので、2017年の27インチモデルiMacということになります。
シリアル番号は、Mac本体に割り振られている個別番号で、このシリアル番号からそのMacの保証期間を調べることができます。
※今回、macOS Big Sur(11.1)で動作確認していますが、macOSのバージョン問わず、この手順で確認することができます。
そのMacの保証期間を調べる方法
下記のURLへアクセスする。(Appleの公式サイト内ページです)
先程のシリアル番号と画面に表示されているコードを入力して、「続ける」ボタンをクリックします。
※シリアル番号は、先程の「このMacについて」画面からコピーすることができます。
※コードが読みにくい場合は、「コードをリフレッシュ」をクリックします。
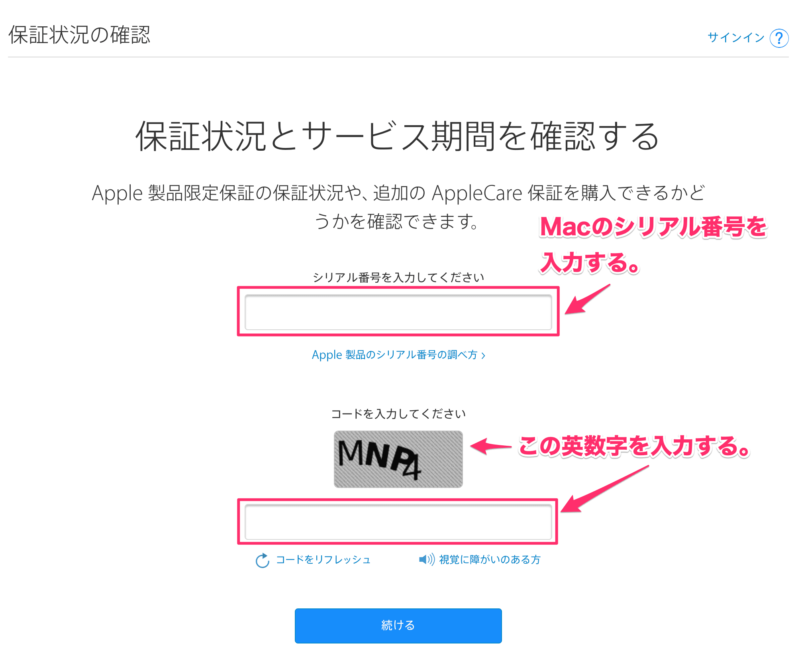
正しいシリアル番号とコードが入力されていれば、保証状況とサービス期間が表示されます。
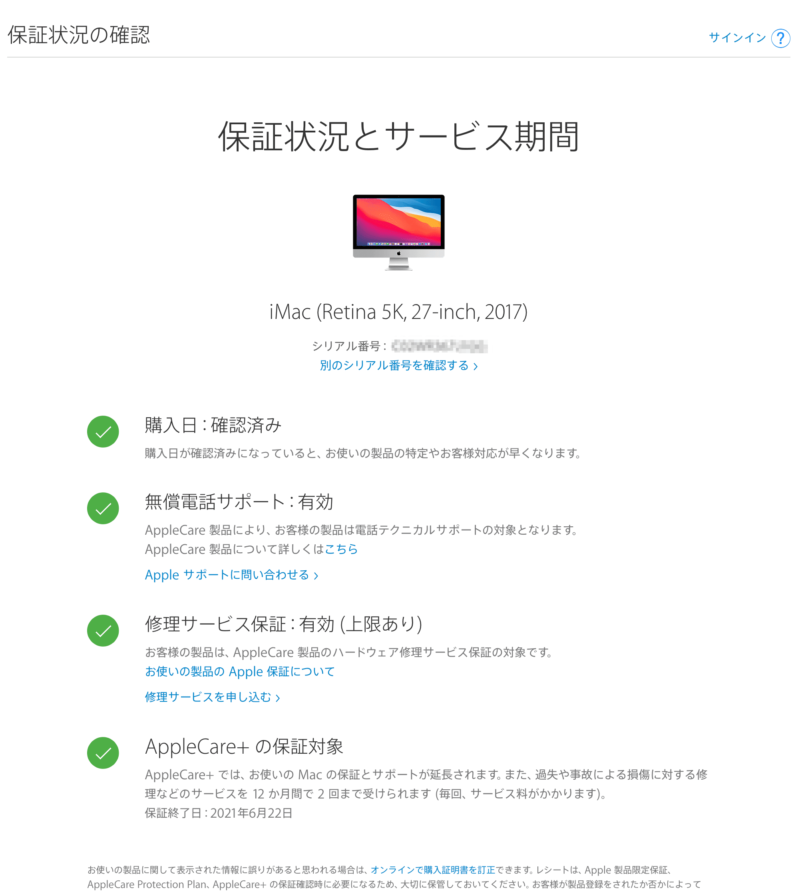
この画面では、Macの製造モデル名、購入日、無償電話サポートの有効・無効、修理サービス保証の有効・無効、AppleCare+の保証対象と保証期間などが表示されます。
このMacの場合、AppleCare+に入っていて、2021年6月22日までAppleCare+の保証が受けられることになります。
また、この画面の「修理サービスを申し込む」から修理サービスを受けることも可能です。
詳細スペック(技術仕様)を確認する方法
以下のページから、使用Macの技術仕様を確認することができます。
「技術仕様を検索」の検索窓から先程のシリアル番号を入力すると、そのMacの詳細なスペックを確認することができます。
因みに、新品で購入した時点でのスペックなので、「後からメモリを増設した」などの情報を当然反映されていません。
あと、入力する検索キーワードは必ずしもシリアルである必要はなく、「iMac Pro」、「iPad」、「Watch」等のざっくりキーワードでも検索可能です。
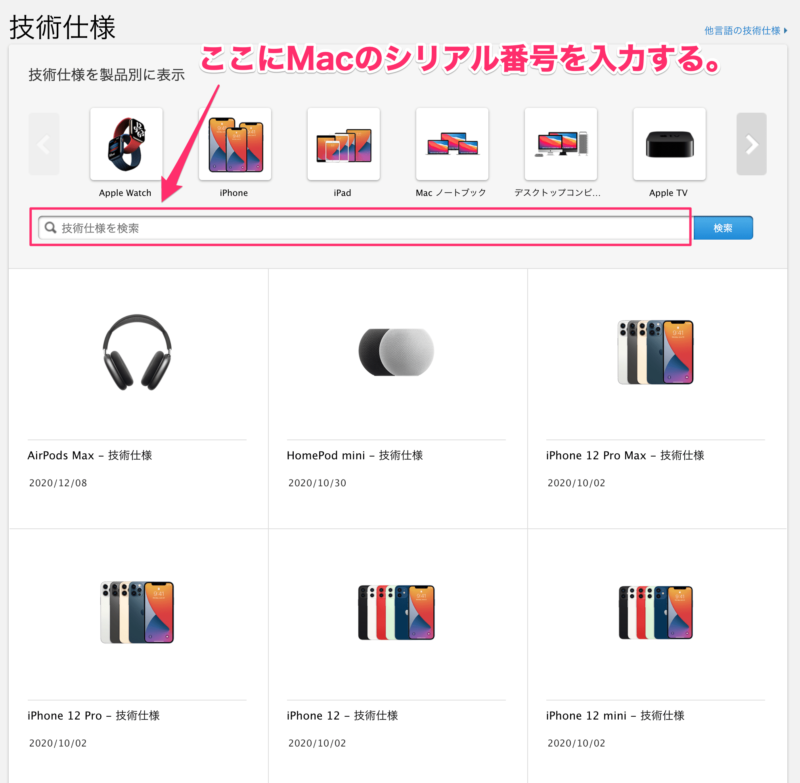 ↓
↓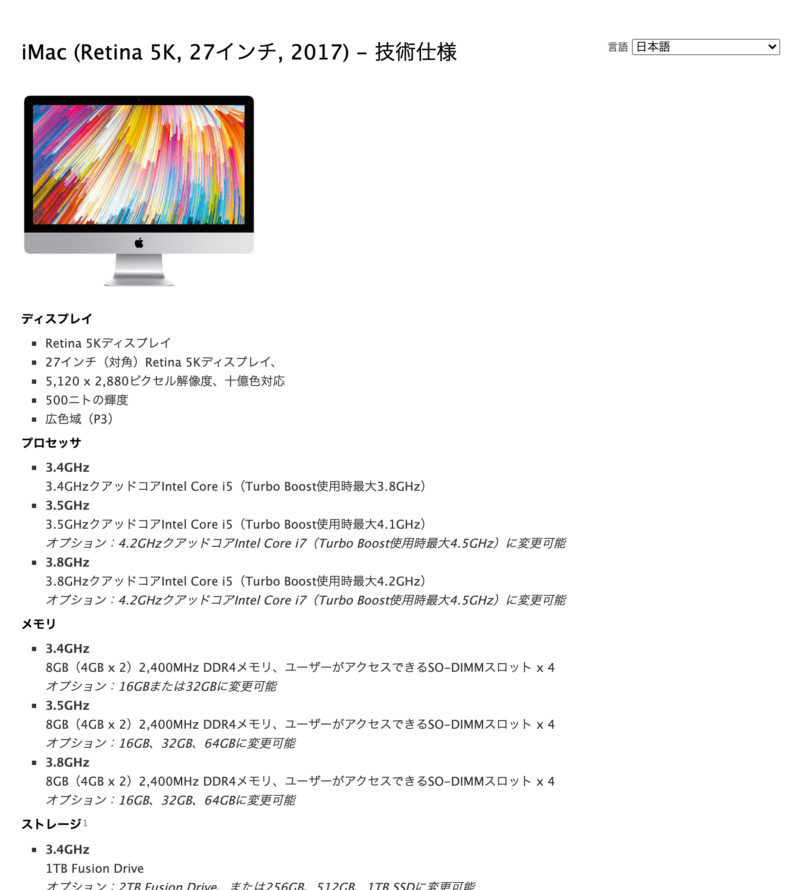
表示される項目は、以下の通り。
- ディスプレイ
- プロセッサ(CPU)
- メモリ
- ストレージ(HDD、SSD等)
- グラフィックス(グラボ)
- ビデオのサポートとカメラ
- オーディオ
- 接続と拡張性(USB等の接続ポート)
- 入力(キーボードやマウス等)
- ワイヤレス
- サイズと重量
- 電力条件と動作環境
- サポートとサービス


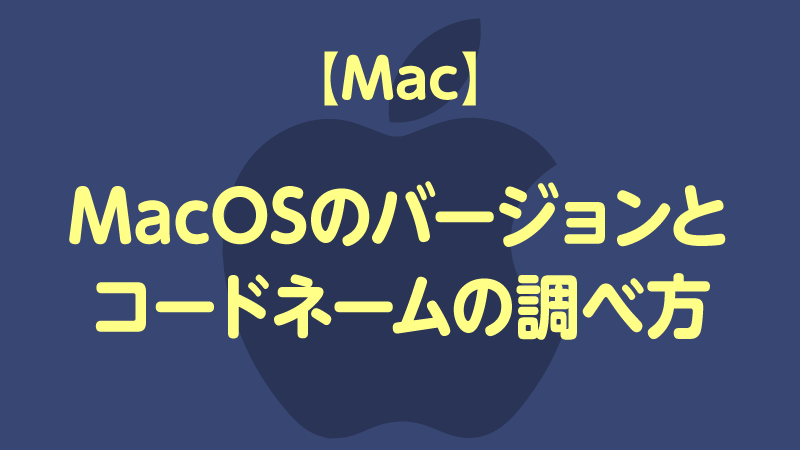

コメント