Macのメモリ容量を把握することは、パフォーマンス向上やトラブルシューティングに役立ちます。
この記事では、Macに搭載されているメモリの容量と空きスロットを確認する方法を2つ紹介します。
簡単な手順で自分のMacのメモリ状況を把握できるので、ぜひチェックしてみましょう。
Macのメモリ容量と空きスロットを確認する方法
macOS:Ventura(13.6.7)
Macに搭載されているメモリの容量を確認するには、以下の手順を実行します。
- STEP.1システム設定
アップルメニューから「システム設定」を選択します。

- STEP.2「一般」→「情報」
サイドバーの「一般」を選択し、「情報」をクリックします。
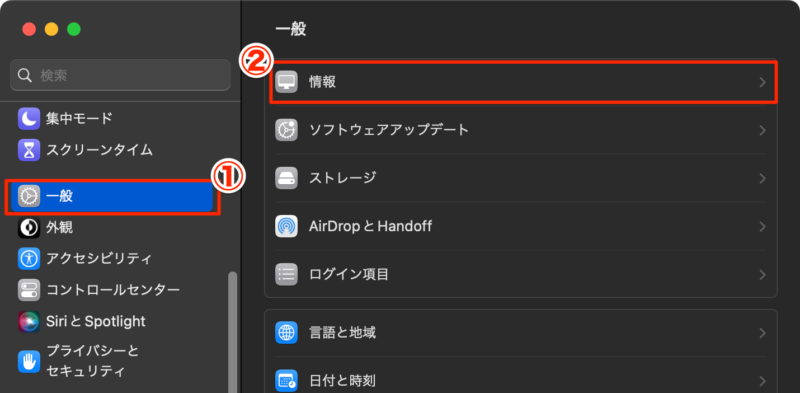
- STEP.3メモリ量の確認
メモリ欄に記載されている◯◯GBが、このMacに搭載されているメモリ量です。
空きスロットや、各スロットに挿入されているメモリを確認するには、(i)ボタンをクリックします。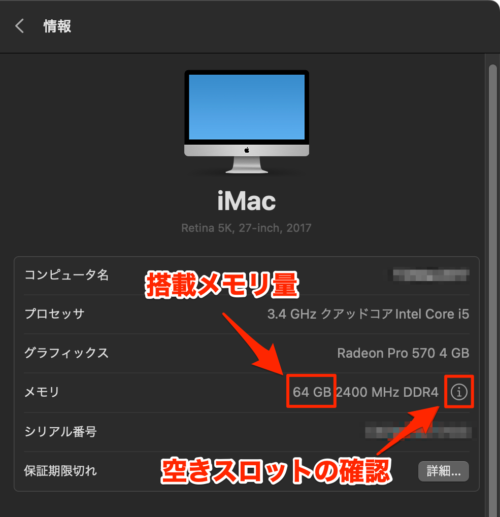
- STEP.4メモリの詳細確認
ここでは、メモリスロットの量・空き状況、各スロットに装着されているメモリ量、
そして対応メモリの種類が記載されています。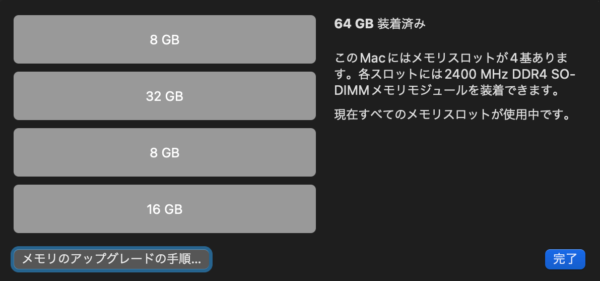
空きスロットと、各スロット上のメモリ量
より詳細なメモリ情報を確認する
より詳細なメモリ情報を知りたい場合は、以下の手順で確認できます。
- 「このMacについて」ウィンドウの「システムレポート…」ボタンをクリックします。
- 表示された「システム情報」ウィンドウの左側にある「ハードウェア」セクションから、「メモリ」を選択します。
- メモリの種類、速度、サイズなどの詳細情報が表示されます。
ここでは、各メモリスロットに装着されているメモリの詳細を確認することができます。
もうひとつの確認方法
「システム情報」からも同様に各スロットに搭載されているメモリ量を確認することができます。
- STEP.1「システム設定」の起動
「システム設定」を起動します。
場所:「アプリケーション」→「ユーティリティ」
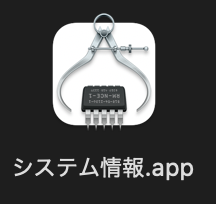
- STEP.2メモリの搭載状況を確認
サイドバーの「メモリ」を選択し、メモリの搭載状況を確認します。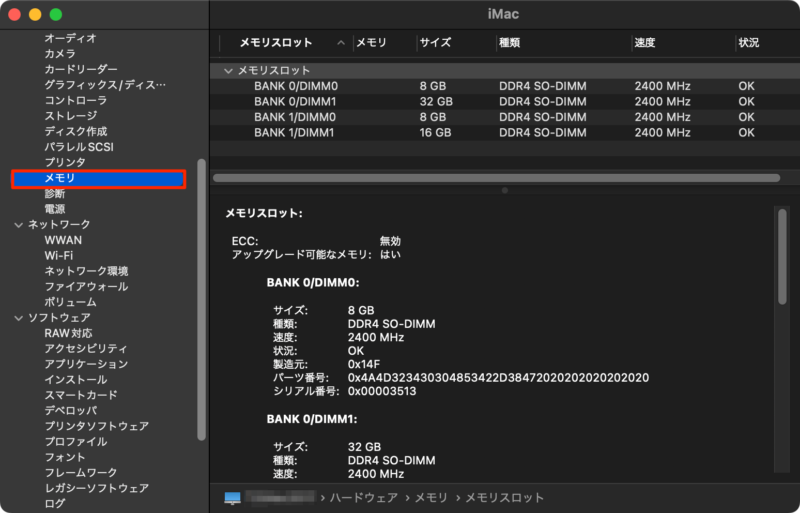
表示される項目は以下の通りです。先程のメモリ確認方法より詳細な情報を確認することができます。
【確認できる項目】
ECC、アップグレード可能なメモリ、サイズ、種類、状況、製造元、パーツ番号、シリアル番号
よくある質問
Q. Macのメモリを増量する際の注意点は?
A. メモリを追加する前に、まずお使いのMacモデルがメモリを追加できるかどうか確認しましょう。
追加可能なモデルであれば、次の点に注意してください。
メモリの種類と互換性
Macによって対応するメモリの種類(例:DDR4、DDR3)が異なるため、正しいメモリを選びましょう。
Appleの公式サイトやマニュアルで対応するメモリの仕様を確認してください。
メモリの仕様規格が合わないと、Macが正常に動作しなかったりする場合があります。
また、違う規格のメモリの場合、そもそもソケットに装着することがきません。
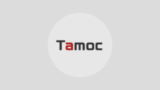
静電気対策
作業前に静電気を除去するため、アース用のリストバンドを使用するか、金属部分に触れて静電気を放電してください。
特に冬場は静電気が発生しやすいので注意が必要です。
私も過去何度か経験したことがありすが、メモリ搭載時に「パチッ!」と静電気が走ったら大抵の場合、メモリが破損します。
取扱説明書の参照
Macのモデルによってメモリの取り付け方法が異なります。
必ず取扱説明書を参照し、指示に従って作業を行ってください。
Q. Macのメモリ不足を解消する方法は?
A. メモリ不足による動作の遅延を解消するための方法はいくつかあります。
メモリの増設
メモリ増設が可能なMacの場合、追加のメモリを購入して取り付けることで、システム全体のパフォーマンスを向上させることができます。
ただし空きスロット以上の数は指せないので、その場合「メモリ交換」になります。
不要なアプリケーションの終了
同時に複数のアプリケーションを開いていると、メモリの使用量が増えます。
使っていないアプリケーションを終了させることで、メモリを解放しましょう。
起動時に自動的に開くアプリの管理
システム設定の「一般」→「ログイン項目」で、起動時に自動的に開くアプリケーションを確認し、不要なものを削除するとメモリの節約につながります。

メモリ使用量の監視
「アクティビティモニタ」を使ってメモリ使用量をリアルタイムで監視し、メモリを大量に使用しているアプリケーションを特定し、適宜対応することができます。
これらの対策を講じることで、Macのパフォーマンスを維持し、快適な使用環境を確保することができます。
まとめ
Macのメモリ容量と空きスロットを確認する方法を紹介しました。
定期的にメモリの状況をチェックして、快適なMac環境を維持しましょう。
モデルによってはメモリの交換や増設ができない場合もあるので注意が必要です。
使用しているMacが、どの種類のメモリに対応しているかは、以下のページから確認してください。
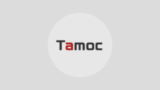




コメント