Macを使用していると、アプリケーションが応答しなくなったり、フリーズしてしまうことがあります。
この記事では、Macのアプリを強制終了させる5つの方法を説明します。
方法1:「アプリケーションの強制終了」から
- STEP.1「アプリケーションの強制終了」の起動
以下のショートカットキーを入力します。option ⌥ +command ⌘ + esc
また、Appleメニューの「強制終了」からも同様に行えます。
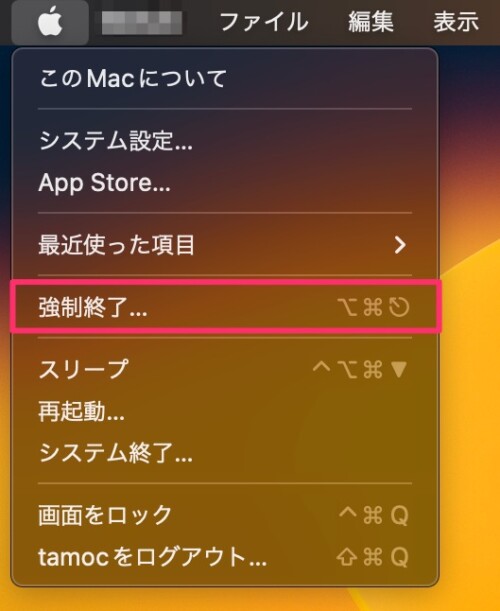
- STEP.2アプリ選択→「強制終了」
「アプリケーションを強制終了」ダイアログが表示されるので、
強制終了したいアプリを選択後、「強制終了」ボタンをクリックします。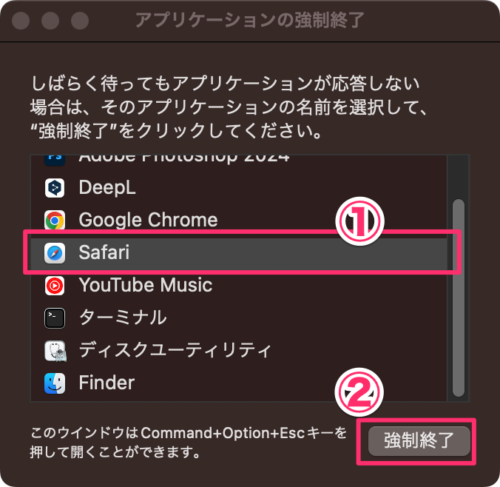
- STEP.3「強制終了」
保存していない変更内容は失われます。
確認のダイアログが表示されたら、「強制終了」をクリックします。
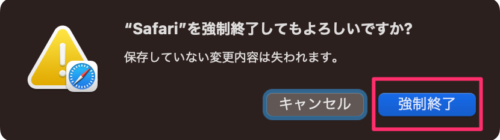
方法2:Dock内のアプリアイコンから
強制終了したいアプリのアイコンをDock内で探します。
Optionキーを押しながら、アプリアイコンを右クリックしし、強制終了を選択。
(通常は、「終了」の項目が、Optionキーを押すことにより「強制終了」に変化します。)
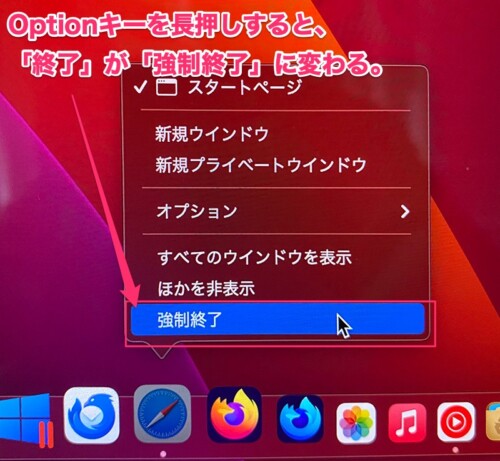
方法3:「アクティビティモニタ」から
- STEP.1「アクティビティモニタ」の起動
「アプリケーション」→「ユーティリティ」から「アクティビティモニタ」を起動します。
- STEP.2アプリの強制終了
強制終了したいアプリを選択し、ウィンドウ左上の「X」ボタンをクリックします。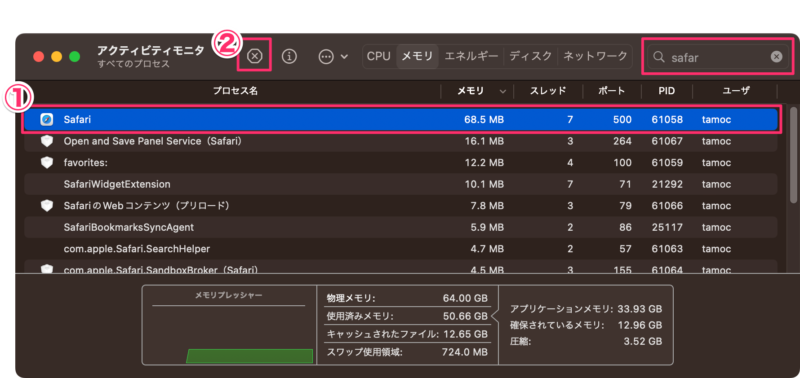
- STEP.3強制削除の確認
確認アラートが表示されるので「強制終了」ボタンをクリックします。
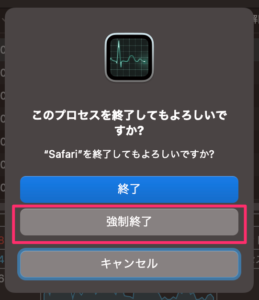
方法4:Terminalのkillallコマンド
ターミナルを起動し、以下のコマンドを入力します。
※ 以下はSafariの例です。強制終了したい名前に変更してください。
killall "Safari"
- アプリ名は、正式な名称を入力してください。(アプリケーションフォルダ内に入っているファイル名から.appを除いたものです)
- 大文字小文字も識別されます。
- アプリ名にスペース文字が入っている場合は、””で囲ってください。スペース文字がない場合は、””はあってもなくてもOKです。
方法5:Terminalのkillコマンド
- 「アプリケーション」フォルダ内の「ユーティリティ」フォルダを開きます。
- 「ターミナル」を起動します。
- 以下のコマンドを入力し、Enterキーを押します。
top
- 強制終了したいアプリのプロセスIDを確認します。
- “q”キーを押して、topコマンドを終了します。
- 以下のコマンドを入力し、Enterキーを押します。
プロセスIDは実際の番号に置き換えてください。kill -9 プロセスID
まとめ
以上が、Macでアプリを強制終了させる5つの方法でした。
状況に応じて最適な方法を選択してください。
ただし、強制終了は最後の手段であり、未保存のデータが失われる可能性があるため、注意が必要です。
アプリが頻繁にフリーズする場合は、何か原因があるかもしれませんが、とりあえずこの方法で乗り切ってください。



コメント