Macはデスクトップやフォルダごとに文字の大きさ(テキストサイズ)やアイコンの大きさ、ファイルやフォルダの内容表示項目をカスタマイズすることができます。
ただ、この設定項目ダイアログボックス下部にある「デフォルトとして使用」を押しても全てのフォルダに反映される訳ではありません。
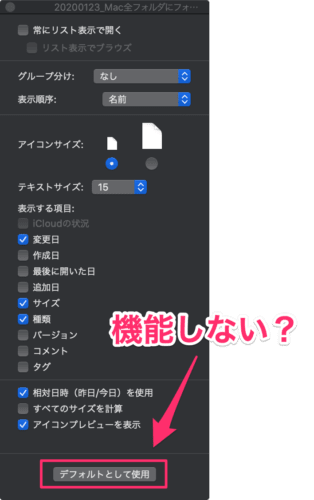
「デフォルトとして使用」というボタンなのですから、「全フォルダがこの設定値になる」と解釈してしまいがちですが、そうではないようです。
「デフォルトとして使用」ボタンを押す意味合いとしては、
- 設定した内容をデフォルト設定とする。
- 今後、新しく作成したフォルダは、この設定値での表示となる。
- 必要であれば、手動でこのデフォルト値を呼び出せる。
若干、腑に落ちませんが、こういう仕様らしいです。
Macのフォルダ内の文字サイズを変更する方法
まずは基本の設定方法。
- STEP.1対象のフォルダを開く。
フォントサイズや、アイコンサイズを変えたい適当なフォルダを開きます。
- STEP.2表示オプションを表示させる。
フォルダを開いた状態で、メニューバーの「表示」→「表示オプションを表示」をクリックする。
または、command ⌘+J
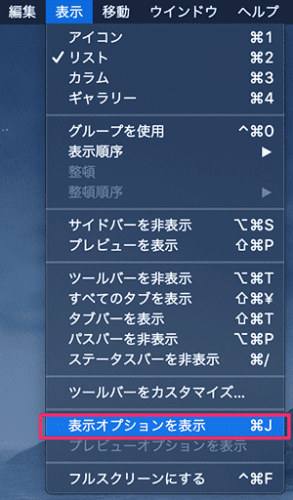
- STEP.3テキストサイズ等を設定する。
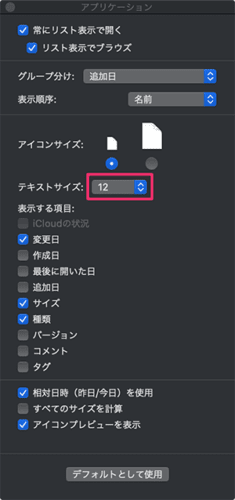
- STEP.4「デフォルトとして使用」ボタンを押す。
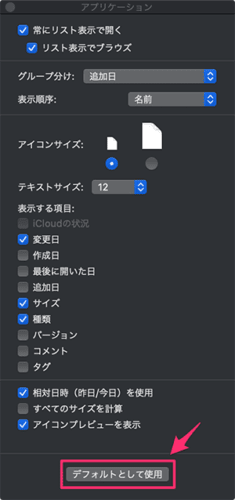
※このボタンを押すことにより、設定した値が今後のデフォルト設定となります。
設定したデフォルト値を手動で呼び出す方法
設定したデフォルト値は、それ以降新たに作られたフォルダでは適応されますが、以前から存在していたフォルダには適応されません。
同じデフォルト設定を既存フォルダに設定する方法は以下の通りです。
- 別フォルダを表示させた後、「表示オプションを表示」させる。
メニューバーの「表示」→「表示オプションを表示」。
または、command ⌘+J - 設定ダイアログで、option ⌥ボタンを押し続けると、「デフォルトで使用」ボタンが「デフォルトに戻す」と変化するので、このボタンをクリックする。すると、先ほどデフォルトに設定した値を呼び出すことができます。
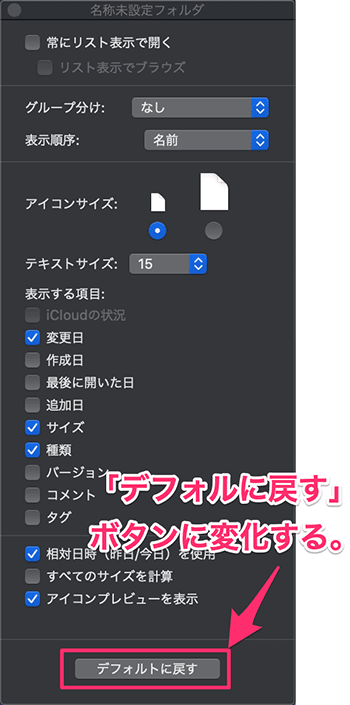
この方法で、手動で既存フォルダにデフォルト値を設定することができます。
数フォルダであれば、この方法で良いかと思いますが、
「全てのフォルダをデフォルト設定にしたい!」という場合にはかなり大変な作業となります。
.DS_Storeファイルを削除して、全フォルダをデフォルト値に変更する方法
.DS_Storeファイルとは
Macの各フォルダ内には .DS_Storeという「隠しファイル」が自動的に作成されます。
この隠しファイルには、各フォルダの位置情報や今回設定したようなテキストサイズ等の情報が記録されていています。
このファイルがあるおかげMacはフォルダごとにカスタマイズされた表示が可能となっています。
ただし、この.DS_Storeファイルが既存フォルダに存在している為にデフォルト設定しても既存フォルダにはそのデフォルト値が反映されません。
つまりは、この.DS_Storeファイルを削除すれば、先程設定したデフォルト値が反映されることとなります。
.DS_Storeファイル自体は消しても自動的に作られるファイルなので、削除しても特に問題ありません。
ただ、このファイルは隠しファイルとなっていてFinderでは削除することができないので、ターミナルから直接一括削除することになります。
ターミナル操作はコマンド入力を間違えると大変なことになる場合があるので、その操作だけは慎重に行ってください。
あと、処理後にはFinderの再起動がかかるので、他の処理や操作はしないでください。
具体的な方法
上記のデフォルト設定を行った後、ターミナルを起動して以下のコマンドを入力するだけで完了します。
(打ち間違い防止の為に、直接文字を打つのではなく、コピペで)
↓
sudo find / -name .DS_Store -delete; killall Finder
- コマンド入力後、パスワードを聞かれますが、ユーザログインパスワードを入力します。(入力途中は画面に変化はありません)
- 処理終了まで数分かかります。(私の環境では1〜2分ほどかかりました。)
- 処理途中で、「”ターミナルから”●●●●”フォルダ内のファイルにアクセスしようとしています。」と許可ダイアログボックスが何度も出てきますが、全て「OK」を押して許可してください。
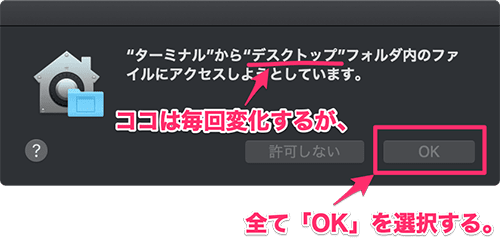
- ターミナル上にはたくさんの文字がズラズラと表示されますが気にしないでください。
- 処理完了直後にFinderが再起動されます。
一瞬フォルダが消えますが、直後デフォルト値が反映されて再表示されます。 - ターミナル上にカーソルキーが表示されれば処理完了です。
以上。
最後に
そもそも「デフォルト値として使用」というボタン名が誤解を生むわけで、
ボタン名を「今後作られるのフォルダのデフォルト値に設定する」とかに変更して欲しいのと、新規で「全てのフォルダにこの設定値を反映させる」的なボタンがあると良いかと思います。
今後の新macOSはどうなるかわかりませんが、全フォルダの文字サイズを一括で変更するには、現状、今回紹介した方法で対処してください。
その他、Macの文字が小さすぎてお困りの方は以下の記事が参考になるかと思います。
今回とは違うアプローチで説明していますので、併せてどうぞ。




コメント