MacのTime Macineバックアップで、明らかに空き容量があるのに
「バックアップ未完了空き容量が不足しています」
…とアラート表示された時の原因と対処法を解説します。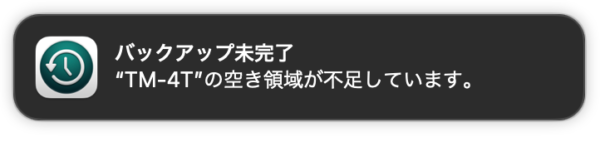
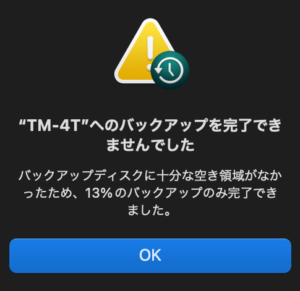
空き容量には余裕があるはずなのに。 ムムム…。
考えられる原因は以下の通り。
- ローカルスナップショットの問題
- Dropboxとの相性
- APFSフォーマットの問題
- HDD(SSD)の故障
その場合は、大容量のSSDやHDDを購入するか、バックアップしなくても良いボリュームやフォルダをバックアップ対象から除外してください。
TimeMachineのメディアは複数設定できるので、追加でHDD等を購入しても良いかもしてません。
原因と対策
ローカルスナップショットが原因の場合の対処法
Time Machineバックアップ用記憶装置のフォーマットが「APFS」の場合、
「ローカルスナップショット」なる謎ファイル(?)が作成され、これが空き容量を圧迫してバックアップが完了できないことがあります。
ローカルスナップショットは、Time Machineバックアップ用の記憶装置内に存在しますが、Finder上では確認することはできません。
(不可視ファイルを表示しても確認できません)
通常、ストレージ容量に余裕がある時に作成されるファイルで、空き容量が少なくなった場合には自動的に削除されはずですが、何らかの不具合で残り続けてしまう時があるようです。(バグ?)
ローカルスナップショットの確認方法
ローカルスナップショットの確認および削除は、ターミナル(terminal.app)で以下のコマンドを入力します。
ローカルスナップショットを確認・削除するには、ターミナル(terminal.app)で以下のコマンドを入力します。
ターミナル.appは、ユーティリティフォルダ内にあります。
sudo tmutil listlocalsnapshots /
上記のコマンドを入力して表示された例。
Snapshots for disk /: com.apple.TimeMachine.2022-02-14-230246.local com.apple.TimeMachine.2022-02-15-040605.local com.apple.TimeMachine.2022-02-15-050605.local com.apple.TimeMachine.2022-02-15-065644.local com.apple.TimeMachine.2022-02-15-075654.local com.apple.TimeMachine.2022-02-15-085729.local com.apple.TimeMachine.2022-02-15-095756.local
一個一個かなりデカイと認識されている(…のか?)
対策:ローカルスナップショットを削除する。
ローカルスナップショットを削除する方法は2種類あります。
ひとつは、先程のターミナルからコマンド入力で削除する方法と、もうひとつは、Time Machineの自動バックアップ設定を切り替えて削除する方法です。
【方法1:ターミナルから削除】
ローカルスナップショットを個別に削除するには、以下のコマンドを入力します。
日付の部分は、 「com.apple.TimeMachine.」、「.locak」 を覗いた箇所です。
tmutil deletelocalsnapshots (日付の部分)
sudo tmutil deletelocalsnapshots 2022-02-14-230246
一括削除したい場合は、以下のコマンドをコピペして使用してください。
for d in `tmutil listlocalsnapshots / | awk -F'.' '{print $4}'`; do sudo tmutil deletelocalsnapshots $d; done
【方法2:Time Machineの自動バックアップ設定を切り替えて削除】
- STEP.1Time Machine環境設定
メニューバーのタイムマシーンアイコンから、「Time Machine環境設定を開く…」を選択します。
メニューバーにアイコンがない場合は、「システム設定」→「一般」→「Time Machine」から。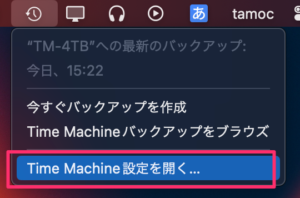
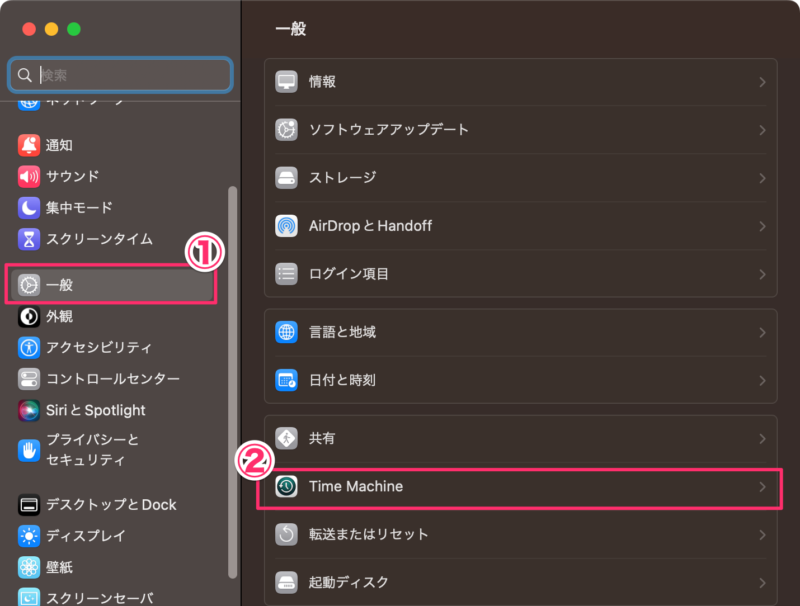
- STEP.2Time Machineのディスクを解除
Time Machineに設定してあるディスクの「ー」ボタンをクリックします。
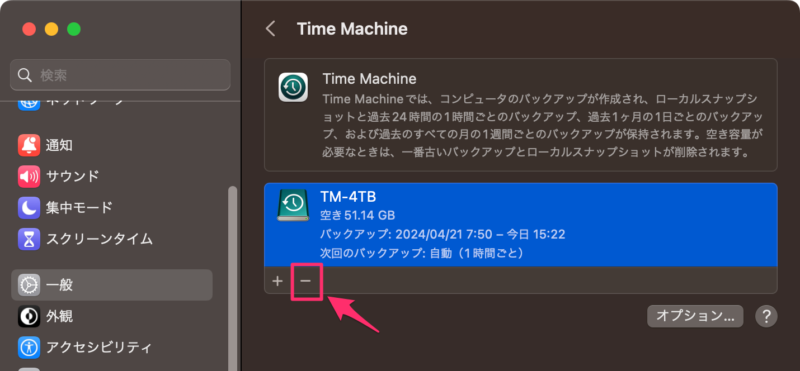 警告が表示されるので、「バックアップ先を解除」をクリックします。
警告が表示されるので、「バックアップ先を解除」をクリックします。※この操作は、ディスクのマウントを解除するだけなので、既存のバックアップデータは削除されませんので、安心を。
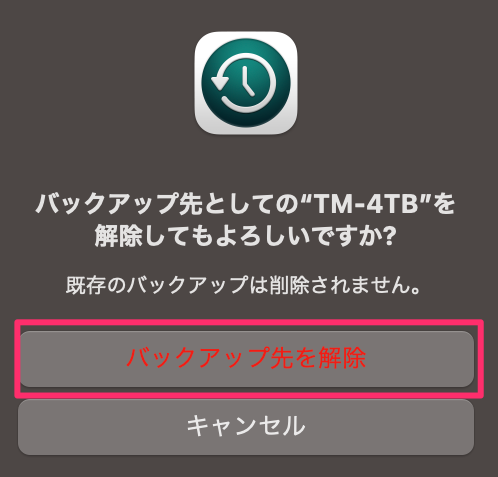
- STEP.3Time Machineのディスクを再度追加
「バックアップディスクを追加…」ボタンをクリックし、今解除したディスクを再度追加します。
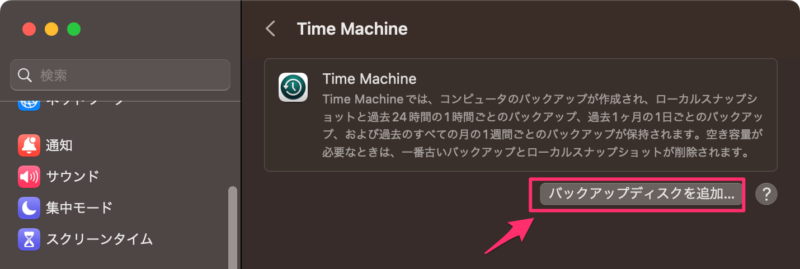
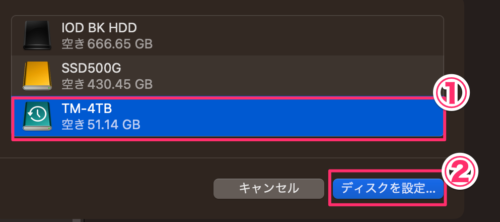
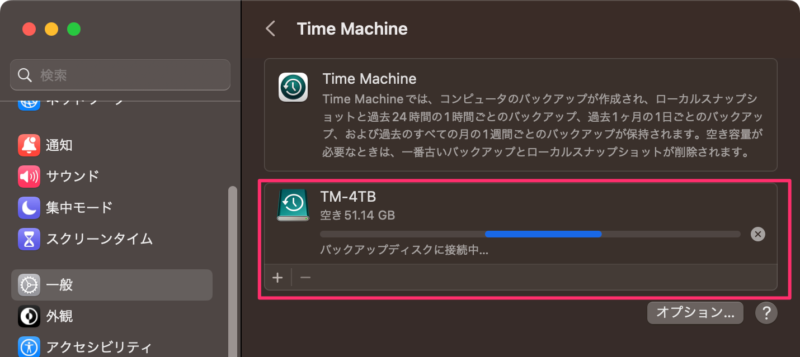
Time Machineディスクの接続処理が始まり、設定の再構築&バックアップが始まります。
処理にはしばらくかかりますが、その他のことは普通に操作することはできるので、しばらく放置します。
この設定画面は閉じても大丈夫です。
以上で設定完了です。
Dropboxが原因の場合
Dropboxフォルダをバックアップしていると、Time Machineとの相性問題から不具合が出ることがあります。
その場合は、DropboxフォルダをTime Machineのバックアップ対象から除外することで解決します。
※ なお、Dropbox自体にも履歴管理機能があるので、それを利用するのも一案です。
対策:DropboxフォルダをTime Machineのバックアップから除外する。
- STEP.1Time Machineの設定
Time Machineの設定画面を開き、「オプション」を選択。「システム設定」→「一般」→「Time Machine」
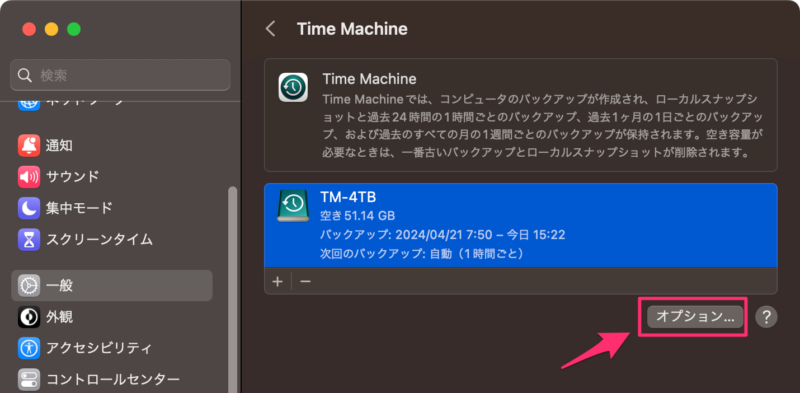
- STEP.2バックアップ除外項目を指定
「+」をクリックし、Dropboxフォルダを指定します。
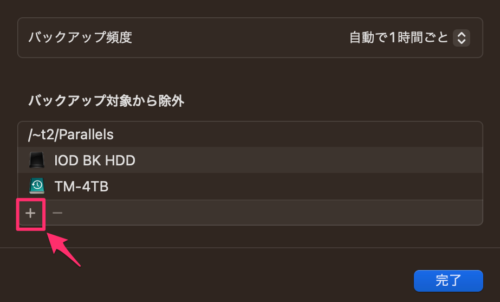
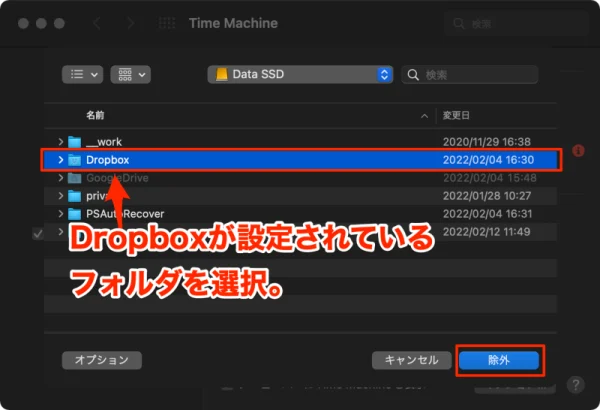
※ 上記の例は、「Dropbox」という名のフォルダになっていますが、Dropboxの設定によっては違うかもしれません。
※ 「+」ボタンからフォルダ選択の他、フォルダを「バックアップ対象から除外」のウィンドウへ直接ドラッグ&ドロップでも同様に設定可能です。
- STEP.4
除外フォルダに追加されたことを確認し、「完了」をクリック。
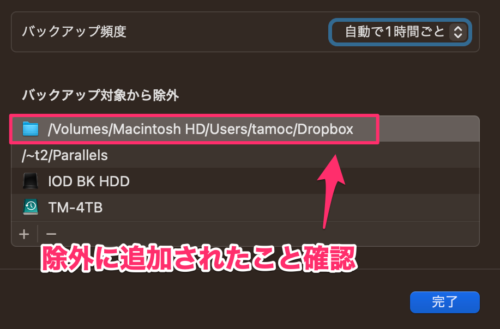
以上で設定完了です。
APFSフォーマットが原因の場合
使用しているmacOSのバージョンによっては、Time Machine用ディスクのAPFSフォーマットとの相性が悪い場合があります。
その際は、ディスクをフォーマットし直すことで解決する可能性があります。
ただし、過去のバックアップデータは消去されるので注意が必要です。
対策:Time Machine用記憶装置をフォーマットする。
ディスクユーティリティ(Disk Utility.app)を起動します。
画面左側のリストからTime Machine用ディスクを選択し、右上の「消去」を選択します。
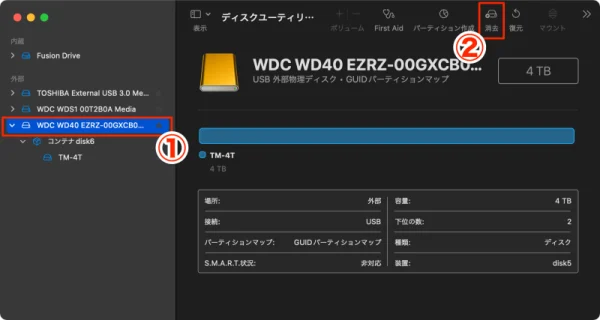
間違って選択すると恐ろしい事が起こります。
名前とフォーマット形式を選択し、TimeMachineメディアをフォーマットします。
先程も記載しましたが、フォーマットするとそのメディアの内容が全て消去され、元に戻すことができなくなります。
この作業が本当に必要か、今一度考えて、作業は慎重に行ってください。
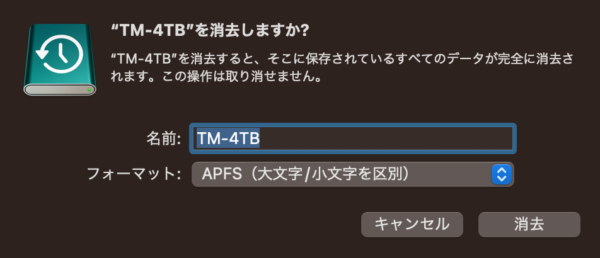
フォーマット形式は、以下の4種類があります。
デフォルトは、「APFS(大文字/小文字を区別)」です。
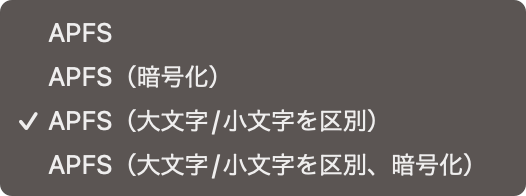
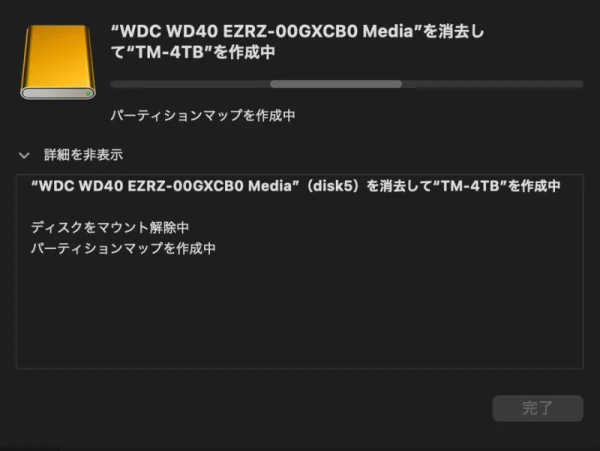
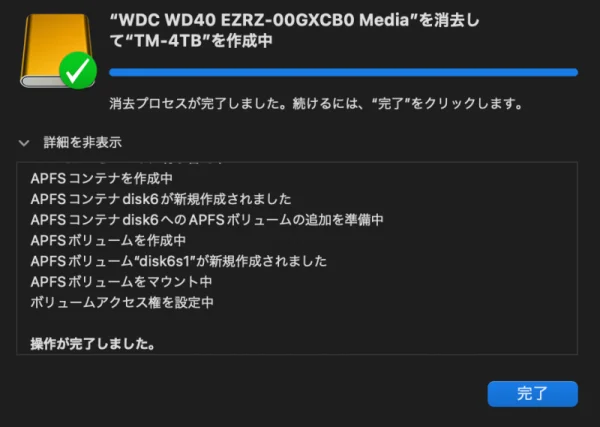
フォーマットが無事終了し、しばらくすると自動バックアップが始まります。
初回バックアップは丸ごとバックアップがとられるので、結構時間がかかります。(数十分〜数時間)
また、その際Macの動作が一時的に重くなる場合がありますが、自動バックアップ中も普段どおり使用することができます。
TimeMachine記憶装置が破損している場合

上記の対処法を試しても問題が解決しない、あるいはフォーマットすらできない場合は、HDDやSSDの故障が考えられます。
特に5年以上使い続けている場合は、買い替えをおすすめします。
中古品は避け、信頼できるメーカーの新品を選ぶようにしましょう。
Time Machineのバックアップ対象を見直す
バックアップに時間がかかりすぎる、頻繁に容量不足になるという場合は、バックアップ対象を見直すのも一案です。
Time Machineの設定画面の「オプション」から、除外するフォルダやボリュームを指定する。
大容量だが重要度の低いデータ(ダウンロードしたインストーラなど)は除外するとよい。
バックアップは大切ですが、すべてを丸ごとバックアップする必要はありません。
システムやアプリの設定、書類などの重要データに絞ってバックアップするのがおすすめです。
まとめ
Time Machineのバックアップが完了しない原因と対処法について解説しました。
主な原因は以下の通りです。
- ローカルスナップショットの問題 → ターミナルから削除するか、自動バックアップのオン・オフで削除
- Dropboxとの相性問題 → Dropboxフォルダを除外する
- APFSフォーマットの問題 → ディスクをフォーマットし直す
- メディアの破損 → 買い替える
どうしてもうまくいかない場合は、バックアップ対象を見直すのも一案です。
大切なデータを厳選してバックアップすることで、トラブルを減らせるかもしれません。
定期的なバックアップを心がけ、大切なデータを守りましょう。



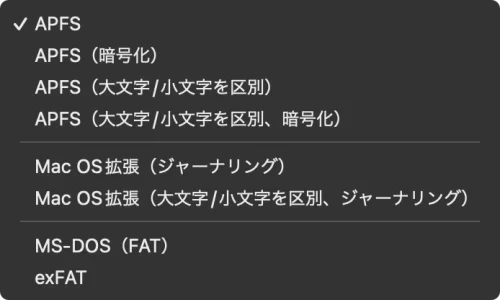




コメント