システムが使用する、普段は隠されている「隠しファイル」を表示させる方法の説明です。
隠しファイルを表示させるショートカット(一番かんたんでお手軽)
command ⌘+shift ⇧+.(ドット)
上記のキーを同時に押すだけで、隠しファイルを表示させることができます。
また非表示にしたい場合は、再度同じキーを押せば前の状態に戻ります。
ただし、このショートカットキーが使えるのは、macOSが、Sierra(10.12)以降のみです。
それ以前のmacOS(YosemiteとかEl Capitanとか)の場合は、以下の方法で対処してください。
ターミナルコマンドでオン・オフを切り替える方法(面倒)
ターミナルを起動し、下記のコマンドを入力します。
defaults write com.apple.finder AppleShowAllFiles TRUE killall Finder
1行目は、隠しファイルを表示させるコマンドで、2行目は、Finderを再起動させるコマンドです。
元に戻したい場合は、以下のコマンドを入力します。
(「TRUE」が「FALSE」に変わっただけです。)
defaults write com.apple.finder AppleShowAllFiles FALSE killall Finder
上記のコマンドのコピペでいけるとは言え、やっぱりちょっと面倒かも…。
専用アプリを使う方法(便利)
「Funter」という不可視ファイルのオン・オフを切り替えるアプリも存在します。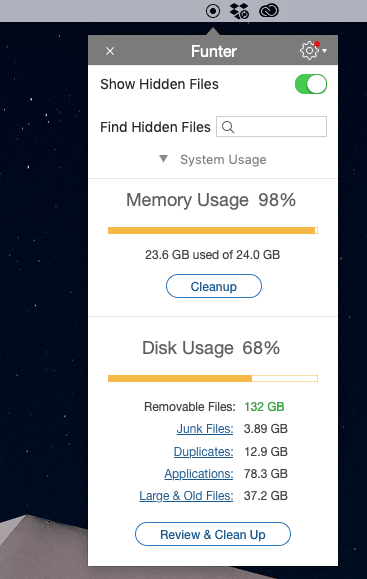
単純にオン・オフだけを切り替えるのであれば上記で説明したショートカットを使えば事足りるので、通常であれば不要なのですが、このアプリはちょっと便利な機能を持っています。
以下からダウンロード。
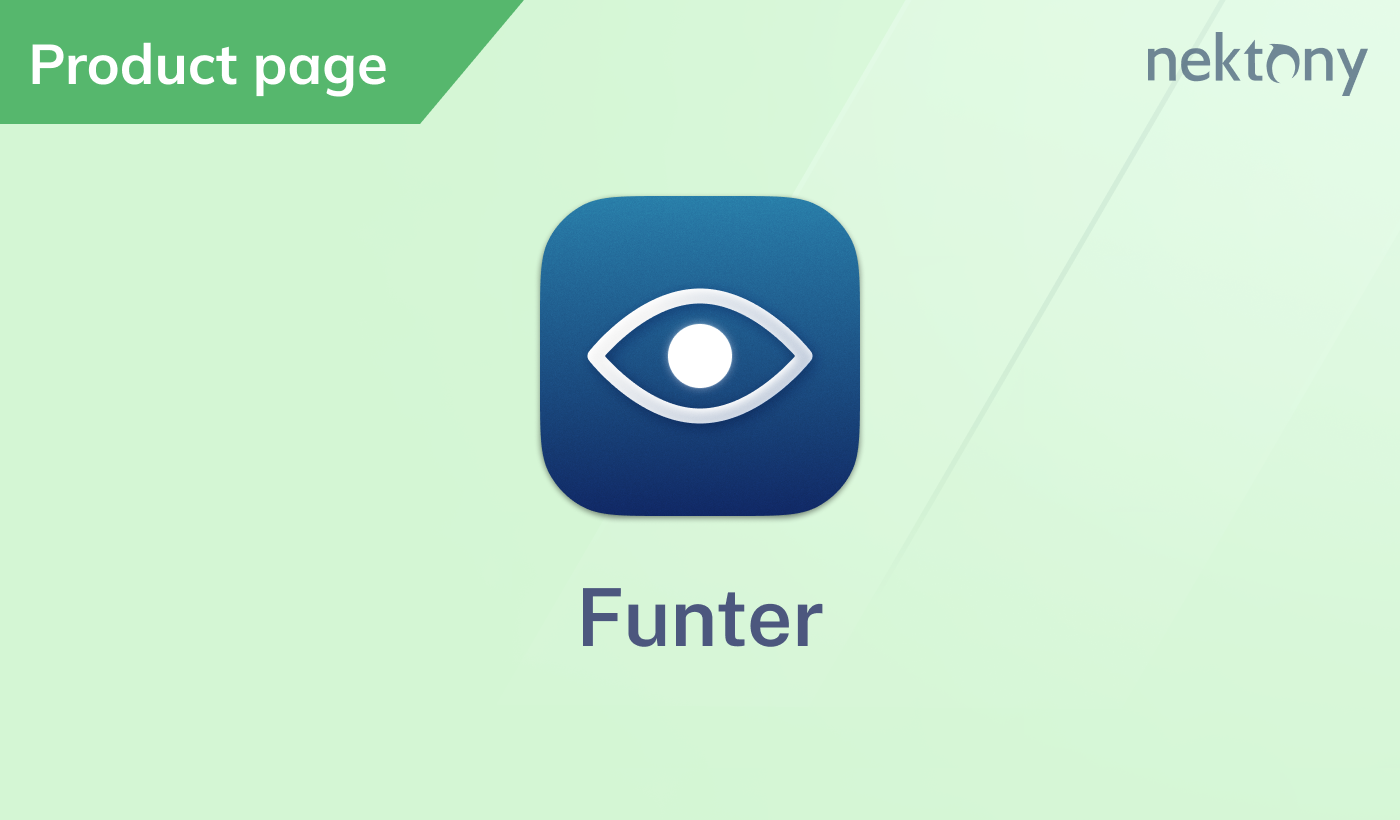
Funter - Show Hidden Files on Mac | Free Download
Funter is a free application to show hidden files, switch hi...
まとめ
- 気軽に不可視ファイルをオン・オフを切り替えたいのであれば、ショートカットで事足ります。
- もう少し多機能に不可視ファイルをアレコレしたい場合は、Funterがオススメ。
- 一応紹介はしましたが、コマンド入力での切り替えは、お気軽でも多機能でもないので、オススメではありません。




コメント