macOSで新しいユーザアカウントを作成する手順を、わかりやすく解説します。
macOS:Ventura(13.6.7)
ユーザの新規追加方法
- STEP.1システム設定
アップルメニューから「システム設定」を選択します。

- STEP.2
サイドバーの「ユーザとグループ」を選択後、「アカウントを追加…」をクリックします。
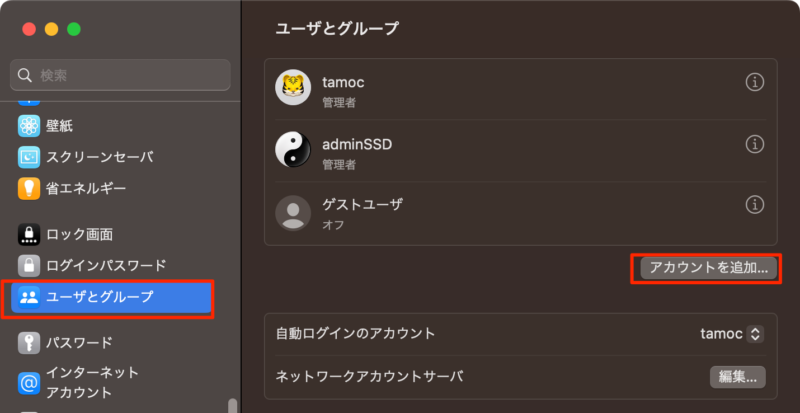
- STEP.3ユーザパスワードの入力
ロック解除の為、ユーザパスワードを聞かれるので、
ユーザパスワードを入力して、ロックを解除します。
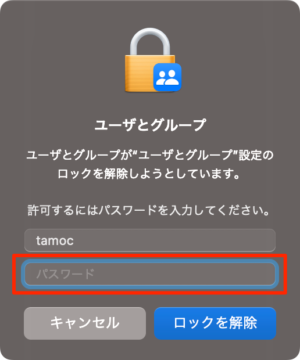
- STEP.4新規ユーザ情報の入力
アカウントに必要な情報を入力します。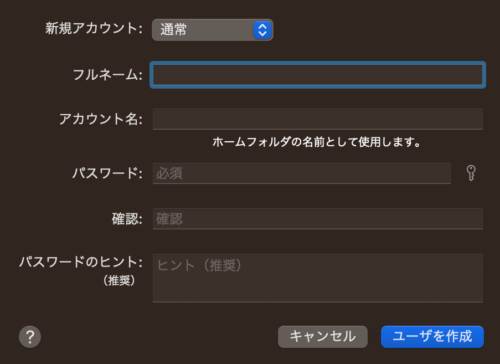
新規アカウント
「管理者」、「通常」、「共有のみ」、「グループ」の4種類から選択します。
- 管理者権限を持つと、他のユーザを追加・管理したりシステムに関わる変更をすることができます。
- デフォルトは「通常」ですが、初めてMacを設定したユーザは「管理者」になっています。
フルネーム
ユーザまたはグループ名のフルネームを入力します。
アカウント名この名前が実際のユーザフォルダ名になります。
この項目は、フルネームを入力すると自動的に入力されますが、必要に応じて変更することができます。
ただし、日本語は入力不可。パスワード/確認
新規ユーザのパスワードを設定します。
入力項目の右側の鍵アイコンをクリックすると自動的にパスワードを作成してくれます。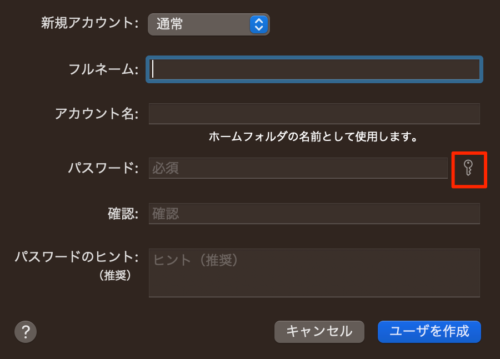
ただし、ユーザパスワードは、割と頻繁に入力するので、あまり複雑でないほうが個人的には良いかと思っています。
「確認」では、同じパスワードを入力します。パスワードのヒント
この項目を入力しておくと、パスワードをド忘れた時にヒントを表示してくれます。
- STEP.5ユーザ追加の確認
「ユーザとグループ」の一覧に新規ユーザが追加されていることを確認します。
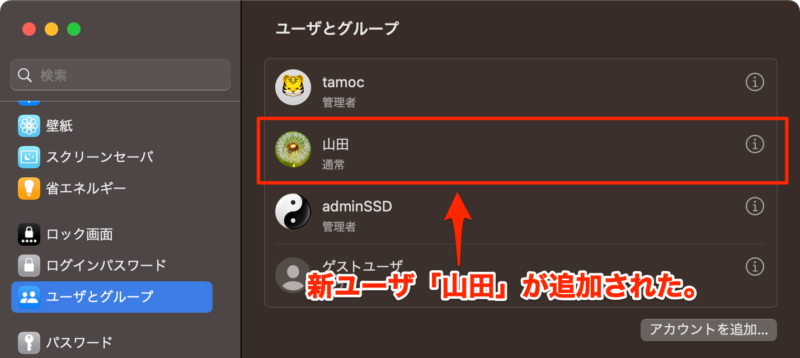
以上でユーザ新規追加が完了です。



コメント