macOSでは、ユーザアカウントを新規作成した際に、ユーザアカウント名とホームフォルダ名が決定されますが、後から変更することもできます。
この記事では「ユーザ名変更の手順」と「ホームフォルダ名変更の手順」を解説します。
「ユーザ名の変更」は比較的簡単に行えますが、「ホームフォルダ名の変更」は、管理者権限を持つ別のユーザアカウントが必要であり、一部のアプリケーションでは設定したパスが外れてしまう可能性があるため、注意が必要です。
本体:iMac 2017(Retina 5K, 27inch)
OS:Ventura(13.6.7)
ユーザ名変更の手順
- STEP.1システム設定
アップルメニューから「システム設定…」を選択します。

- STEP.2ユーザとグループ
「ユーザとグループ」を選択します。
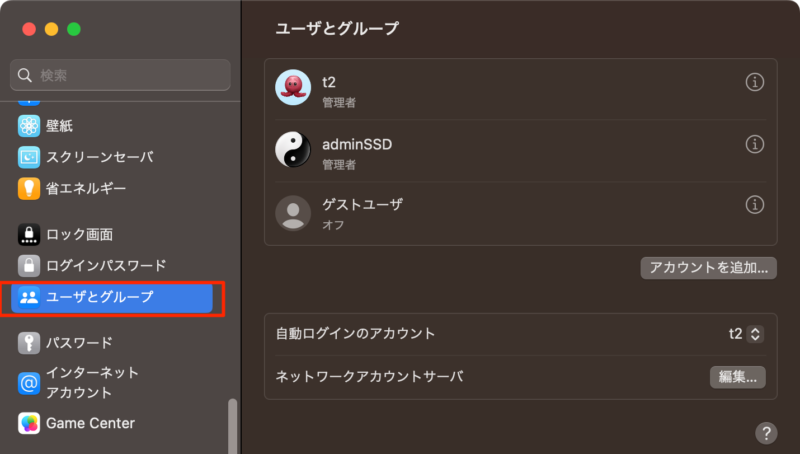
- STEP.3
変更したいユーザを右クリック(または、control キーを押しながらクリック)し、
「詳細オプション…」をクリックします。
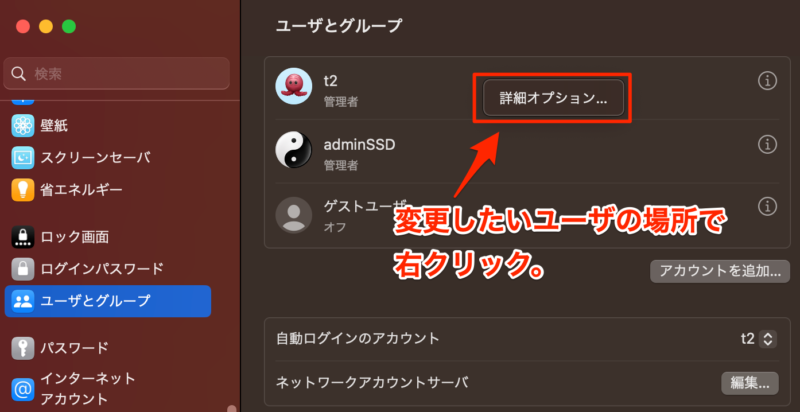
- STEP.4
ユーザのパスワードを入力し、ロック解除します。
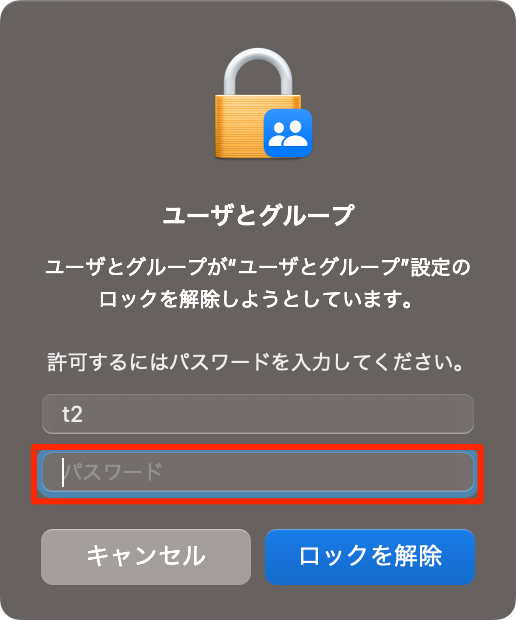
- STEP.5
「フルネーム」の項目に変更したいユーザ名を入力し、「OK」をクリックして完了です。
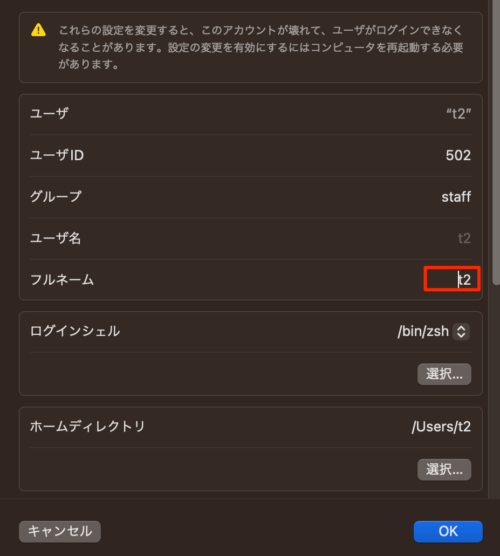
※ホームディレクトリを変更したい場合は、現在のパスを覚えておいてください。
以上でユーザ名の変更完了ですが、ホームフォルダの名前も併せて変更したい場合は以下の手順を行います。
【注意】
ホームディレクトリ名を変更すると、各種アプリケーションで設定したパスが外れ、再設定が必要になる場合があります。
よくわからない場合は安易に変更しないことをお勧めします。
ホームディレクトリ名を変更すると、各種アプリケーションで設定したパスが外れ、再設定が必要になる場合があります。
よくわからない場合は安易に変更しないことをお勧めします。
ホームディレクトリ名の変更の手順
- STEP.1ログアウトする
現在ログインしているユーザからログアウトします。
現在ログインしているユーザのフォルダ名は変更することができないので一旦ログアウトします。
アップルマーク→「○○をログアウト…」または、
shift ⇧ + command ⌘ + Q
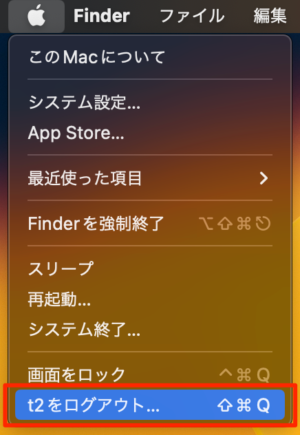
管理者権限を持つ「変更したいユーザ以外のユーザ」へログインします。
他に管理者権限を持つユーザがない場合は、あらかじめ新規で作成しておきます。新規ユーザの作成方法は、以下の記事を参照ください。
https://tamoc.com/mac-create-newuser-13/
- STEP.2Usersフォルダへ移動
Finderメニューの「フォルダへ移動…」
(shift ⇧ + command ⌘ + G)を選択し、「/Users」または「/ユーザ」と入力して、returnキーを押します。
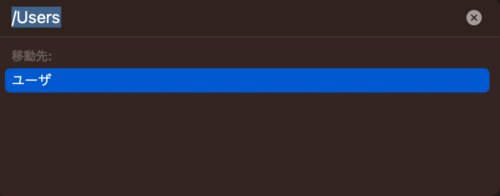
- STEP.3フォルダ名の変更
対象のフォルダ名を変更します。
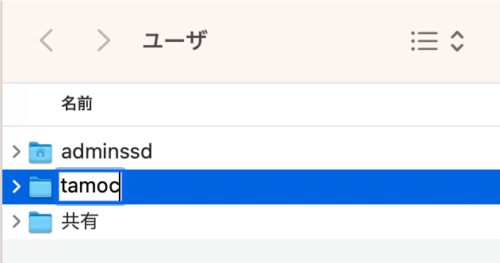
- STEP.4ホームディレクトリ名の変更
「ユーザ名の変更」で行った設定画面の「ホームディレクトリ」項目で「選択…」をクリックし、
今ほど変更したフォルダを選択します。
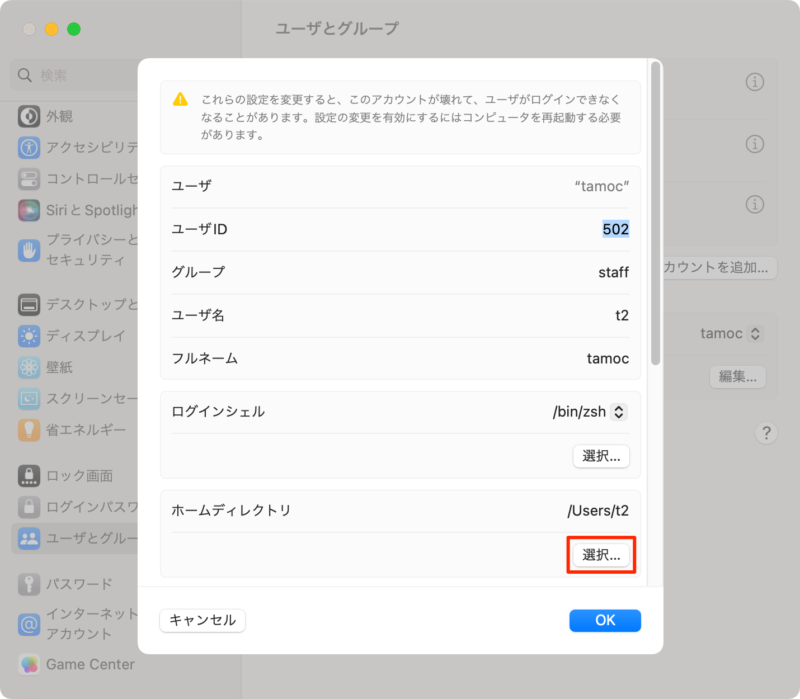
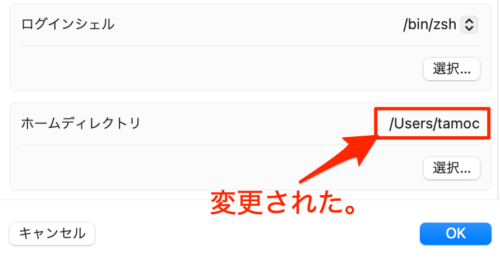
- STEP.5Mac再起動&ログイン
Macを再起動し、対象のユーザへログインします。
(「ログアウト&ログイン」ではなく、必ず再起動します)。
- STEP.6動作確認
正常に動作するか確認します。Google Drive、Dropbox等の同期型ファイルストレージ、Filezilla、DreamWeaver、Visual Code Editor等のFTP機能を持つアプリについては、パスが外れている可能性があるため、再設定を行います。
以上の手順に従うことで、macOS Venturaおよびそれ以降のバージョンにおいて、ユーザ名とホームフォルダ名を安全に変更することができます。
その他の注意点
- ユーザ名とホームフォルダ名を変更する前に、重要なデータのバックアップを取ることをお勧めします。
- 変更後、一部のアプリケーションでライセンスの再認証が必要になる場合があります。
- ターミナルを使用している場合、ホームフォルダ名の変更後にパスが変更されるため、設定ファイル(.bash_profile、.zshrc等)の修正が必要になる場合があります。




コメント