Macから通知があるときに流れる通知音(ピッとかポンッとか短い音)を変更する方法を解説します。
本体:iMac 2017(Retina 5K, 27inch)
macOS:Ventura(13.6.7)
<
div>
- STEP.1システム設定
アップルメニューから「システム設定」を選択します。

- STEP.2
サイドバーから「サウンド」を選択し、サウンドエフェクトの通知音を変更します。
通知音の▶マークをクリックすると、その音を試聴できます。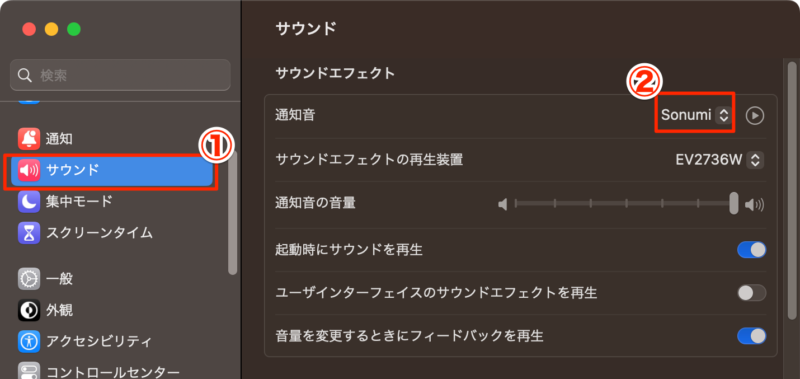
選択できる通知音リスト
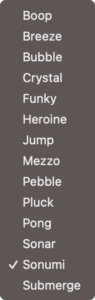
- Boop
- Breeze
- Bubble
- Crystal
- Funky
- Heroine
- Jump
- Mezzo
- Pebble
- Pluck
- Pong
- Sonar
- Sonumi
- Submerge
オリジナルの通知音に変更したい場合
オリジナルの通知音を設定したい場合は、以下の記事を参照ください。
システム設定の画面内だけで変更できませんが、案外簡単に設定できます。

【Mac】通知音をオリジナル音にカスタマイズする方法
Macの通知音(警告音やビープ音)は、自分の好みに合わせて変更することができます。用意された通知音だけでなく、フリー素材...
システム設定/サウンドの項目の説明
サウンドエフェクト
- 通知音:
通知音の選択 - サウンドエフェクトの再生装置:
通知音がを再生する装置の選択。 - 通知音の音量:
通知音のボリューム。ゼロの場合は、通知音が出なくなる。 - 起動時にサウンドを再生:
Macを起動した時の起動音のオンオフ - ユーザインターフェイスのサウンドエフェクトを再生:
スクリーンショットやフィルをゴミ箱へ移動した時時などの効果音オンオフ - 音量を変更するときにフィードバックを再生:
F11、F12キー等で音量を変更した時の音の再生オンオフ。
オンの場合でも、Shiftキーを押しながら音量キーを押すと、一時的にキーを押した音がしなくなります。
出力と入力
- 出力装置と入力装置の切り替え
- 出力音量:
音の出力(マスターボリューム)。 - バランス:
左右のスピーカーのパンを変更。
スピーカーの配置が逆の場合の確認もここでできる。



コメント