スマホやデジカメで撮影した写真には、撮影画像と一緒に撮影時の情報が記録されます。この情報をExifといいます。
カメラのシャッタースピードや絞り値などのカメラ設定情報だけでなく、撮影機材や撮影場所。場合によっては撮影者も記録されています。
このExif情報の存在を知らずに画像をやり取りしてしまうと、個人情報が漏れる場合もありますので取り扱いには注意が必要です。
このページではExif情報の確認方法と、個人情報を削除する方法を解説していきます。
Exifとは
「Exif」とは、画像ファイルに付加される画像情報のことです。
その画像が「どのカメラで」、「どんな設定で」、「どこで撮影したか」等の目に見えない情報がこっそり記録されています。
以下はExifに記録されている主な情報です。
- カメラのメーカー/モデル
- シャッタースピード
- 絞り(F値)
- 焦点距離
- 測光モード
- ISO感度
- フラッシュの有無
- 色空間
- 使用アプリ
- 撮影日時
- 撮影場所
※正確に言うと「撮影場所」は、Exifではなく、ジオタグ(Geo Tag)と呼ばれる別情報ですが、ここではExif情報として扱います。
写真アプリ等は、これらの情報を元に効率よく整理・編集できるようになる便利情報なのですが、
個人情報が特定されてしまう危険性のある情報も含まれているで取り扱い注意なのです。
以下は、うな重画像のExif情報です。
iPhoneを使って撮影しているのは良しとしても、個人のフルネームもバッチリ記録されています(ボカシの部分)

↓ 上の画像のExif情報
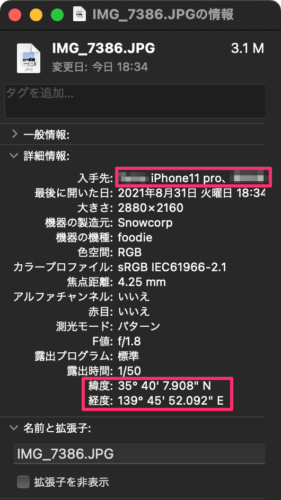
MacでExif情報を確認した例。
GPS情報(緯度、経度)も、しっかり記録されているので、どこで撮影したかバレバレです。
位置情報を確認する方法の一例として、EXIF確認君があります。
画像をアップすると、撮影場所をGoogleMapで表示させることができます。
さらにGoogleストリートマップで確認すると、お店の名前までわかってしまいます。
※GoogleMap直でも、緯度・経度を入力すれば検索することができます。

Exifの読み方は「イグジフ 又は エグジフ」と読みます。頭文字だけ大文字で、残りは小文字です。
また、Exifは、「Exchangeable Image File Format」の略語で、
直訳すると「交換可能な画像ファイル形式」となります。
ちょっと何言ってるかわらないんですけど。
OS:macOS Big Sur(11.5.2)/Windows10 Pro(21H1)
Exif情報の確認方法(単ファイル)
対象ファイルの詳細を見れば、Exif情報を確認することができます。
単ファイルでとりあえず確認したい場合は、この方法が最も簡単です。
Macの場合
- 対象の画像ファイルを選択する。
- 右クリックで「情報を見る」か、command ⌘ + Iで情報ウィンドウを開く。
- 情報ウィンドウの「詳細情報」からExif情報を確認する。
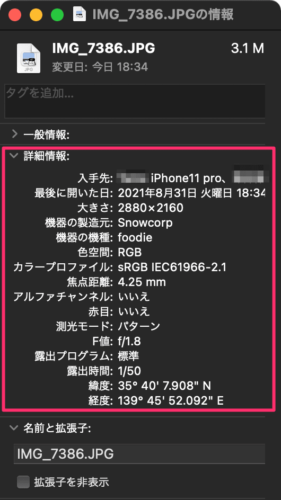
Windowsの場合
- 対象の画像ファイルを選択する。
- 右クリックで「プロパティ(R)」を選択する。
- プロパティウィンドウの「詳細」タブからExif情報を確認する。
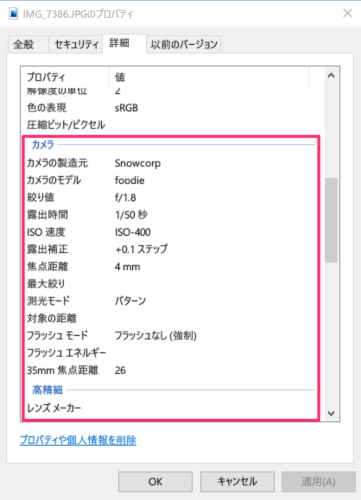
下にスクロールするとGPS情報も確認できます。
Exif情報の確認方法(複数ファイル)
まとめてExif情報を確認したい場合は、この方法が便利です。
Macの場合は、「プレビュー.app」を使用し、Windowsの場合はExplorerで確認することができます。
Macの場合
- 複数の対象画像ファイルを選択し、プレビュー.appで開く。
- メニューバーの「ツール」→「インスペクタを表示」を選択。
または、command ⌘ + I - 「」→「exif」タブからExif情報を確認。
「GPS」から位置情報を確認
Windowsの場合
- 対象画像が入っているフォルダを開く。
- 「表示」→「詳細ウィンドウ」をクリック。
- 対象ファイルを選択。
- ウィンドウの右にExif情報が表示される。
但し、この方法ではGPS情報は表示されません。(不便!!)
Exif情報の消し方
1ファイルずつ消す方法
Macの場合
Macの場合、プレビュー.appを利用してExif情報を消すことができます。
但し、標準で削除する機能は備えてないので、「ファイル書き出し」というカタチでExif情報を削除します。
コレとは別に、「GPS情報」は、プレビュー.app内から削除することができます。
- 対象ファイルをプレビュー.appで開く
- メニューバーの「ツール」→「インスペクタを表示」を選択。
または、command ⌘ + I - 「」→「GPS」→「位置情報を削除」をクリック。
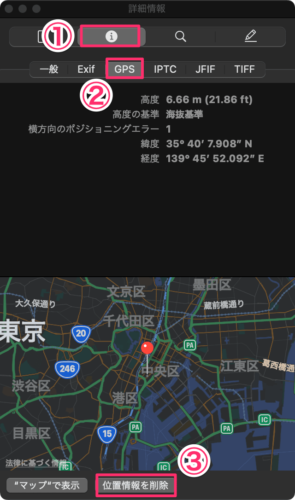
Windowsの場合
Windowsの場合は、Explorerの操作でExif情報を削除することができます。
- 対象ファイルを選択。
- 右クリックでプロパティを表示。
- 「詳細」タブに切り替え、「プロパティや個人情報を削除」をクリック。
- 「可能な全てのプロパティを削除してコピーを作成」か、
「このファイルから次のプロパティを削除」のどちらかを選択して「OK」
※ 露出時間、絞り値、焦点距離等の個人情報とは関係ないExif情報は残ります。
一括でまとめて消す方法
Macの場合
Macは、まとめてExif情報を消す機能は備えていないので、フリーウェアを使用します。
ImageOptimは、画像圧縮アプリですが、圧縮と同時にExif情報も削除してくれます。
画像圧縮アプリとしても非常に優秀なオススメアプリです。
但し、Exif情報削除は、JPEGファイルのみとなっています。
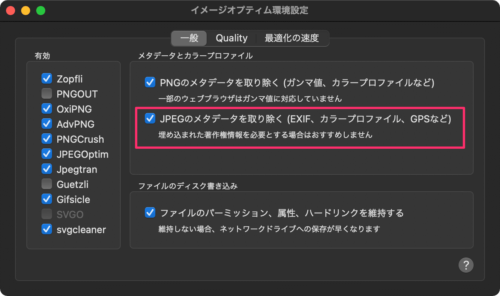
Windowsの場合
Windowsも、まとめてExif情報を消す機能は備えていないので、フリーウェアを使用します。
また、これらのフリーウェアは、Windows標準の機能では完全に消せなかったExif情報もまるまる消すことができます。
SNSでのExif情報の扱い
LINE、Instagram、Twitterなどのソーシャルメディアは、プライバシー保護の観点から、アップロードされる写真はExifデータは自動で削除されて送信されます。
但し、LINEの場合、オリジナル画像で送ったり、
「設定」→「写真と動画の画質」で「送信する写真の画質」を「高画質」にしてると、Exif情報も含めて送られるので注意です。
「標準」にしておけばExif情報は自動的に削除されます。(画質は落ちますが)
そもそもスマホにExif情報を保存させない方法
iOS(iPhone/iPad)の場合
- 「設定」→ 「プライバシー」 →「 位置情報サービス」→ 「カメラ」。
- 位置情報の利用を許可を「なし」にチェック。
Androidの場合
- 「設定」→ 「アプリと通知」 → 「カメラ」 → 「権限」
- 「位置情報」をオフにする。
※Androidのバージョンによって設定方法が変わってくる場合があります。
デジカメの場合
デジカメにもExif情報やGPSの情報を記録しない設定があります。
デジカメの機種ごとに設定方法は違うので、各機種のオンラインマニュアル等を参照してください。
Exifは偽装できる
Exif情報は今回の方法で削除することもできますが、簡単に書き換えることもできるので、出どころ不明画像のExif情報は完全に正確とも限りません。



コメント