MacのFinderでは、ゴミ箱内のファイルやフォルダの合計容量を直接確認することができません。
ゴミの量なんて知る必要はないのかもしれませんが、なんとなく知りたくなる場合もありませんか?
私はあります。
この記事では、Macのゴミ箱に入っているファイルの総容量を確認する方法を紹介します。
ゴミ箱アイコンから普通に見れたらいいのに。
ゴミ箱に入っているファイル容量を調べる手順
本体:iMac 2017(Retina 5K, 27inch)
OS:Ventura(13.6.7)
Finderでは確認することができないので、Terminalから確認します。
- STEP.1ターミナル起動
ターミナルを起動します。
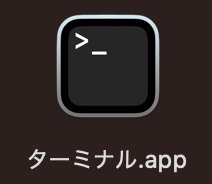
- STEP.2duコマンド入力
以下のコマンドを入力します。
du -sh .Trash
duコマンドは、ディスクやフォルダの使用容量を調べるコマンドです。 - STEP.3
おそらく、多くの場合、以下のエラーメッセージが表示されるかと思います。
du: .Trash: Operation not permitted
これは、デフォルトで、ターミナルは、フルアクセス許可されていない為です。
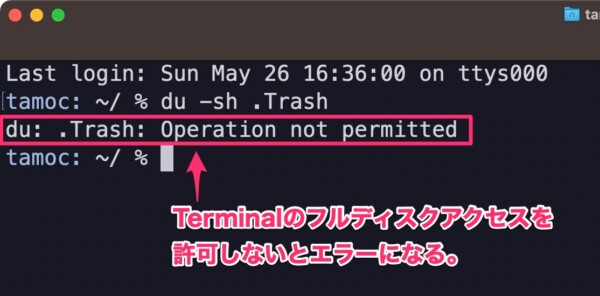
この場合は、以下の手順でターミナルにフルディスクアクセスを許可します:
「システム設定」→「プライバシーとセキュリティ」→「ターミナル」→「フルディスクアクセス」をオンにする。
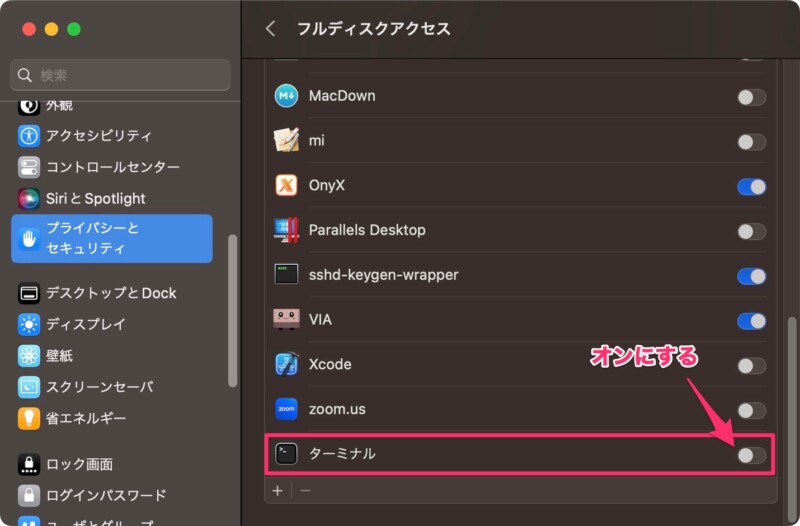
- STEP.4
フルディスクアクセスを許可後、再度、同じコマンドを実行すると、ゴミ箱内のファイル容量が表示されます。
以下の画像の場合は、ゴミ箱には、752MBのファイルやフォルダが入っていることになります。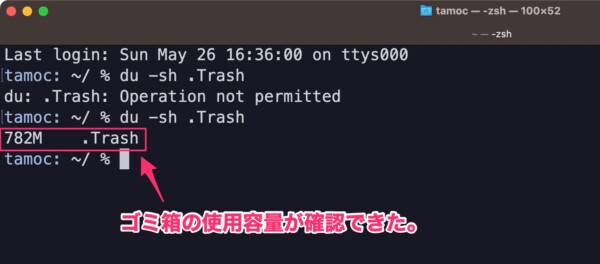
「↑」を押すと、直前のコマンドが表示されます。
ゴミ箱内のファイルは、ユーザーフォルダ内の隠しフォルダ「.Trash」に保存されています。
ls .Trashコマンドを使用すると、ゴミ箱内のファイルやフォルダをターミナル上で確認することもできます。
ゴミ箱内の項目を完全消去する方法
ゴミ箱内のファイルを完全に削除するには、以下のいずれかの方法を使用します:
- Dockのゴミ箱アイコンを右クリック または 長押しし、 「ゴミ箱を空にする」を選択。
- メニューバーの「Finder」→「ゴミ箱を空にする…」を選択。
- ゴミ箱を開き、右上の「空にする」をクリック。
- ショートカット command ⌘ + shift ⇧ + deleteを使用
どの方法でも、削除前に確認メッセージが表示されます。

因みに、デフォルトでは、ゴミ箱に入れたファイルは永続的に保存されます。
自動的に削除したい場合は、Finder設定の詳細から「30日後にゴミ箱から項目を削除」オプションを有効にすると、ゴミ箱に入れてから30日後に自動的に完全削除されます。
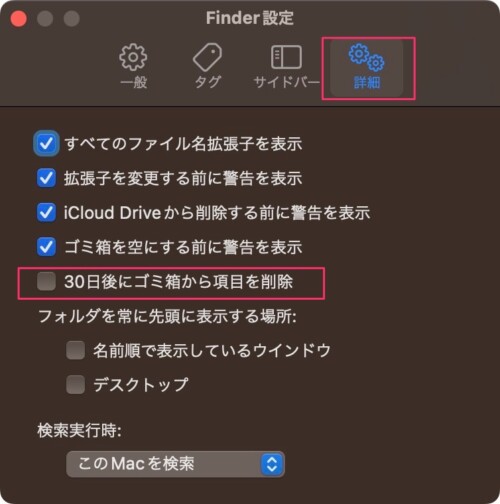




コメント