フリーメーラー「Thunderbird」は、自動アップデートがデフォルト設定されていますが、手動でのアップデートも可能です。
この記事では、最新バージョンへのアップデート方法と、自動アップデートの停止方法を紹介します。
OS:macOS Ventura(13.6.7)
Thunderbird:115.11.1
【Windows】
OS:Windows10(22H2)
Thunderbird:115.11.1
Thunderbirdを手動でバージョンアップさせる方法
- STEP.1「Thunderbirdについて」を表示
【Macの場合】
メニューバーの「Thunderbird」→「Thunderbirdについて」をクリックします。
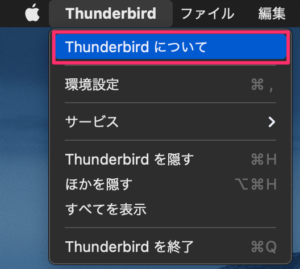
【Windowsの場合】
Thunderbird右上の「三本線メニュー」→「ヘルプ」→「Thunderbirdについて」をクリックします。
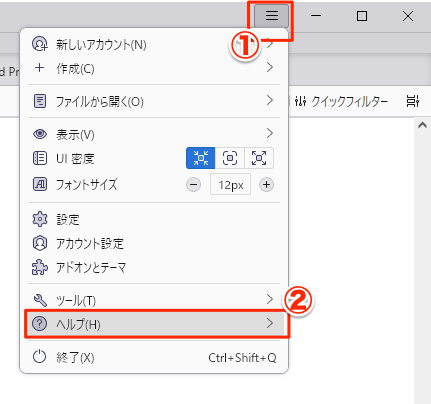
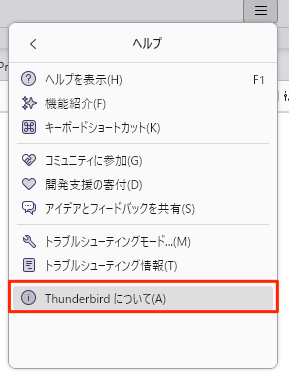
- STEP.2更新
「XX.Xに更新」ボタンをクリック。
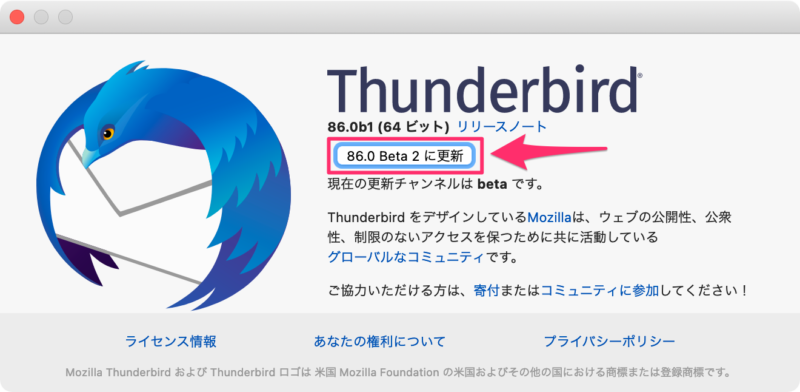
- STEP.3Thunderbirdの再起動
「再起動してThunderbirdを更新」ボタンをクリックします。
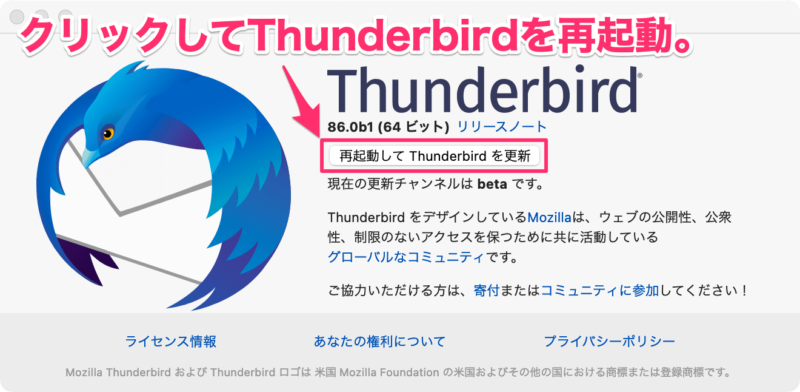
Thunderbirdの自動アップデートを止める方法
デフォルトでは「自動更新」設定になっていますが、設定で自動更新を停止することも可能です。
- STEP.1Thunderbirdの「環境設定」を選択。
【Macの場合】
メニューバーの「Thunderbird」→「Thunderbirdについて」をクリックします。
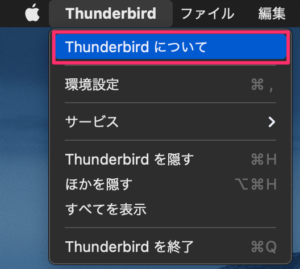
【Windowsの場合】
Thunderbird右上の「三本線メニュー」→「設定」をクリックします。
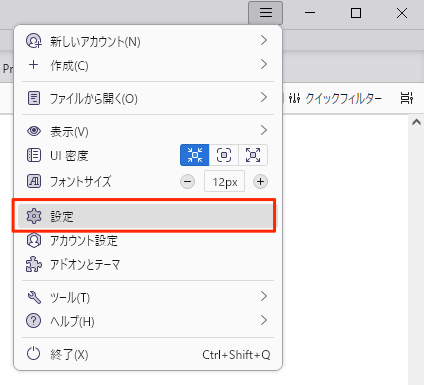
- STEP.2「Thunderbirdの更新動作」の設定
「一般」→「更新/Thunderbirdの更新動作の設定」からどちらかを選択します。
デフォルトでは、「更新を自動インストールする」になっています。- 更新を自動的にインストールする(推奨:セキュリティ向上)
- 更新を確認するが、インストールするかどうかを選択する
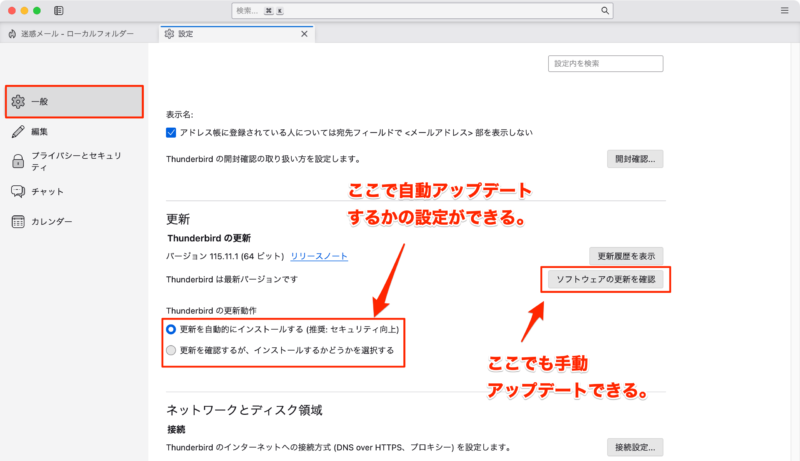
ちなみに、この画面でも、手動でバージョンアップさせることができます。
まとめ
以上、Thunderbirdを手動でアップデートする方法と自動アップデートを停止する方法の説明でした。
基本的にはデフォルトの「自動更新」をおすすめしますが、Thunderbirdを最新バージョンにするとアドオン(プラグイン)が使えなくなることがあります。
その場合は、手動更新設定にしておくのも良いかもしれません。
ただし、Thunderbirdのセキュリティは最新ではなくなるため、自己責任で行ってください。



コメント
[…] https://tamoc.com/thunderbird-manual-update/#:~:text=%E3%81%AB%E3%81%A4%E3%81%84%E3%81%A6%E3%80%8D%E… […]