Macの通知音(警告音やビープ音)は、自分の好みに合わせて変更することができます。
用意された通知音だけでなく、フリー素材の音や自作の音も設定可能です。
この記事では、Macの通知音を自分好みの音にカスタマイズする方法を詳しく解説します。
Mac通知音をカスタマイズする手順
- STEP.1音声ファイルを用意する
自分で作成しても良いのですが、フリーで音素材を公開しているサイトを利用すると手っ取り早く沢山のフリー効果音を見つけることができます。以下のサイト等からお好みの音声ファイルを探してみてください。
フリー効果音素材サイトの一例
効果音の選び方のコツ
効果音に設定できるファイルの音の長さ制限はありませんが、通知音ですから、1秒以下の短時間の効果音良いと思います。あまり長いものは効果音に向きません。
また、タイムラグ防止の為、再生した瞬間に音が再生されるものが向いています。(先頭に無音部分がないもの)おすすめの効果音の種類
- 短めの明るいチャイム音
- 軽快なトーン音
- 控えめなビープ音
通知音は何度も繰り返し聞くものなので、耳障りにならない音がおすすめです。
- STEP.2音声ファイルのフォーマット変換
使用する効果音が用意できたら、音声ファイルを変換します。
Macの通知音として使える音声ファイルは「AIFF」というフォーマット形式のみです。
フリーサイトからの音声ファイルは、大抵MP3なので、AIFF形式にに変換します。
変換は、以下のようなファイル形式変換サイトを利用します。
MP3 AIFF 変換。オンライン フリー — Convertio数秒でMP3をAIFFファイルへ変換する最良の方法。 100%無料で、安全、そして使いやすい! Convertio — ...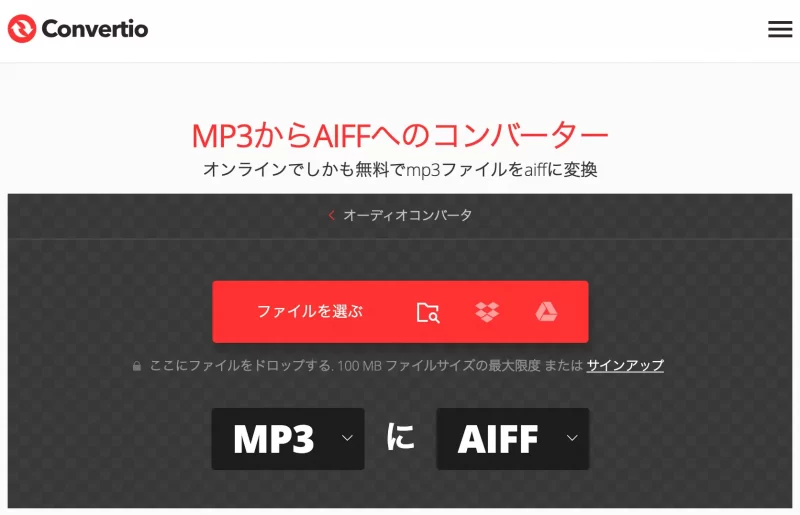
ダウンロードした音声をドラッグ&ドロップするだけで変換してくれます。無料です。
- STEP.3AIFF音声ファイルの設置
通知音をシステム側で認識させるには、特定の場所にAIFFの音声ファイルを設置する必要があります。
【オリジナル音声ファイルを設置する場所】
~/Library/Sounds/
Finderメニュー → 「移動」→ 「ライブラリ」→「Sounds」フォルダーを開く。
または、
Finder上で command ⌘ + shift ⇧ +G を押し、直接ディレクトリ名を入力。
開いたフォルダ内に、STEP.2で変換したAIFFファイルを移動します。
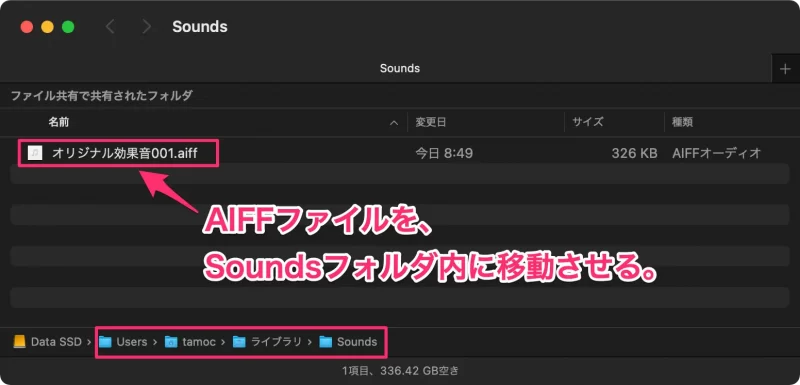
- STEP.4通知音の変更
「システム設定」→サイドバーの「サウンド」を選択後、サウンドエフェクト欄の通知音を変更します。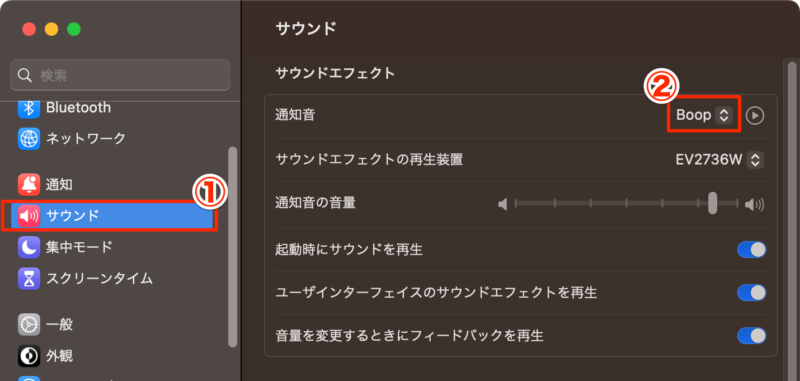
リストから選択した通知音は、すぐに再生されるので実際の音を確認できます。
気に入らなければ別の音を選び直しましょう。
- STEP.5オリジナル音を設定する
うまく設置していれば、「通知音を選択:」欄にリスト表示されます。
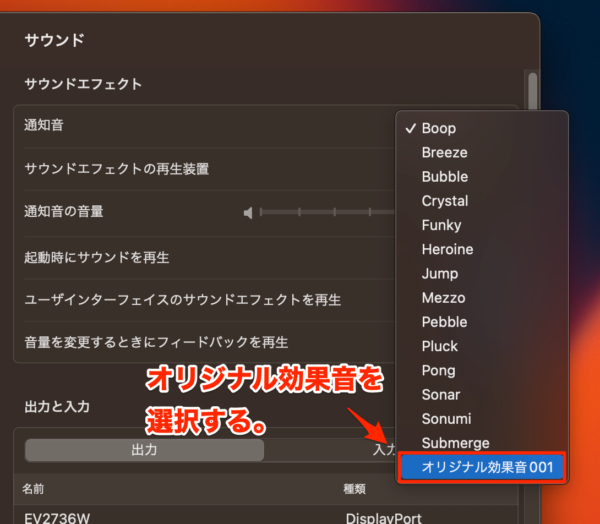
以上の手順で、Macの通知音を自分好みの音にカスタマイズすることができます。
お気に入りの通知音を見つけて、Macライフを楽しんでください!
通知音を微調整したい場合
設定した通知音の音量や長さを調整したい場合は、音声編集アプリを使って細かく編集することもできます。
無料のAudacityなどを利用すると良いでしょう。



コメント
私もやってみましたが、出来ませんでした。なぜでしょうか?