MAMPのインストールと初期設定方法です。
macOS:Sequoia(15.2)
MAMP:Ver 7.2
MAMPのインストール方法
- STEP.1MAMPのダウンロード
以下のサイトから、使用マシンのMAMPをダウンロードします。
Downloads - MAMP & MAMP PRO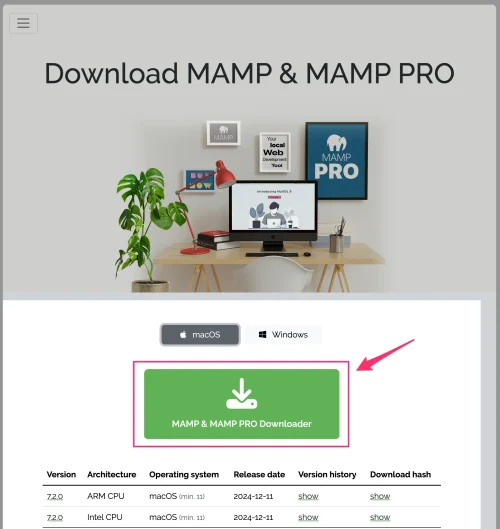
Macでの場合、「MAMP & MAMP PRO X.X.X」のボタンから、ダウンローダーをダウンロードすることができます。
このダウンローダーは、AppleシリコンMacとIntel Macを自動判別して適切なMAMPをインストールすることができます。通常は、このダウンローダーでOKですが、
先程のボタンの下の一覧から、手動でIntelMacやAppleシリコンMac用のMAMPをダウンロードすることもできます。使用MacがIntel MacかAppleシリコンMacか調べたい場合は以下の記事を参照ください。
 IntelかAppleシリコンMac(M1, M2,M3,M4等)かを見分ける方法4つ使用しているMacのCPUがIntel MacかAppleシリコンMac(M1、M2、M3、M4等)かを調べる方法の解説...MAMPには、Windows用もあります。
IntelかAppleシリコンMac(M1, M2,M3,M4等)かを見分ける方法4つ使用しているMacのCPUがIntel MacかAppleシリコンMac(M1、M2、M3、M4等)かを調べる方法の解説...MAMPには、Windows用もあります。
(あまり使用する方もいないと思いますが…。) - STEP.2ダウンローダーの起動
「MAMP & MAMP PRO Downloader.app」をクリックしてダウンローダーを起動させます。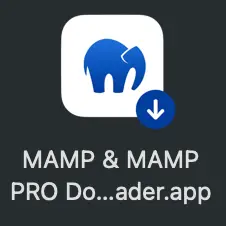
- STEP.3インストーラーのダウンロード
警告が表示されますが「開く」を選択します。
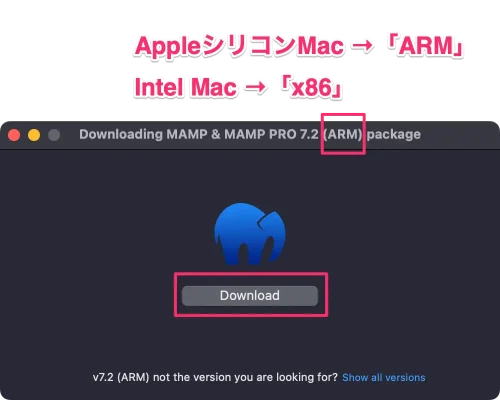
Downloadボタンをクリックして、MAMPインストーラーをダウンロードします。
- ダウンロードは、5分とか10分とか割と時間かかります。
- 使用しているMacによって適切なインストーラーがダウンロードされます。
- STEP.4インストール
「はじめに」、「大切な情報」、「使用許諾契約」の項目は、
「続ける」ボタンをクリックして進みます。
「続ける」をクリック
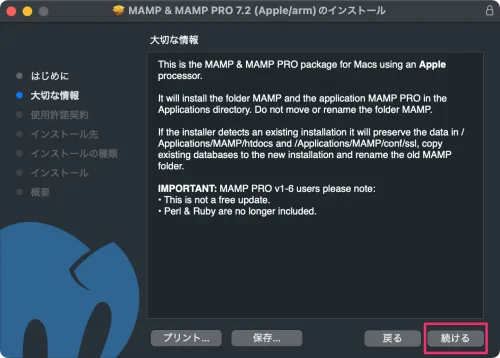
「続ける」をクリック
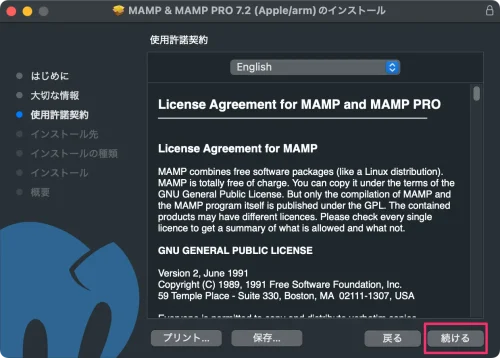
「続ける」をクリック
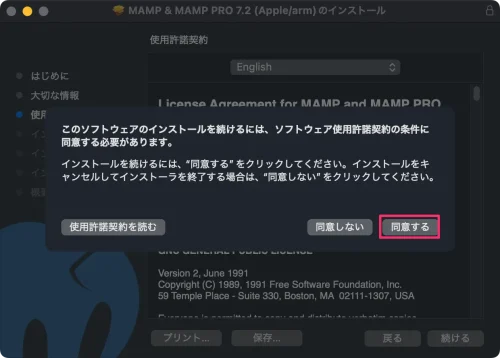
「同意する」をクリック
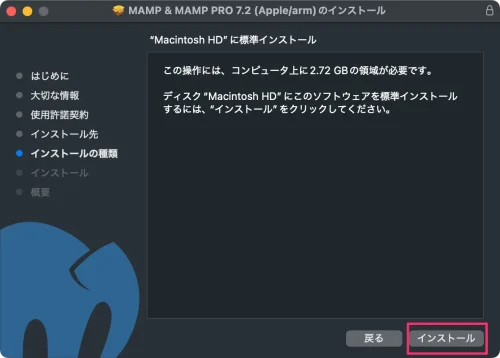
「インストール」をクリック
MacのユーザIDとパスワードを入力し、「ソフトウェアをインストール」ボタンをクリックします。
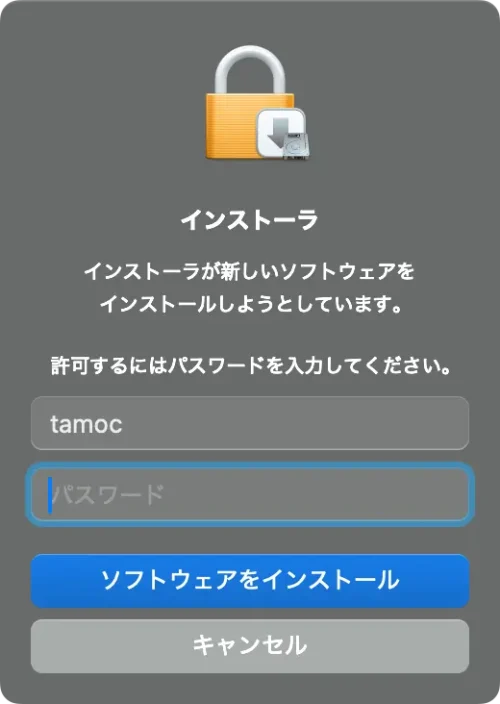
しばらくすると、「インストールが完了しました」のメッセージが表示されるので、
「閉じる」ボタンをクリックします。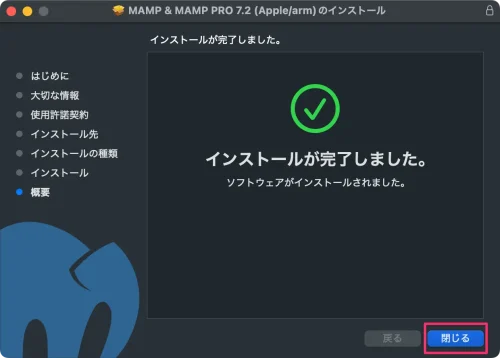
インストーラーは不要なので「ゴミ箱に入れる」をクリックします。
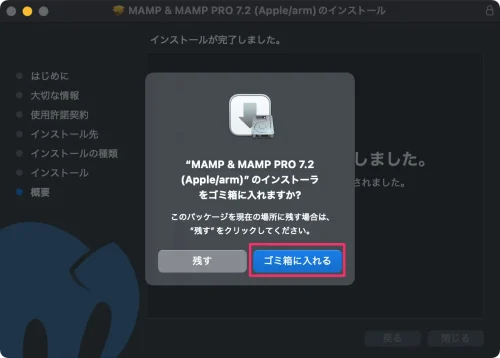
以上で、MAMPのインストールは完了です。
MAMPの前設定と動作確認
- STEP.1MAMP設定の前処理
macOSには標準でWebサーバーが標準装備されていますが、MAMPと競合する場合があるので、念の為macOS標準のWebサーバーは停止しておきます。
(デフォルトではオフになっています。)アップルメニュー → システム設定 → 一般 → 共有
※ 画面は、macOS Sequoiaのものです。

「インターネット共有」の項目がオフになっていることを確認します。
もし、オンになっている場合は、「オフ」にします。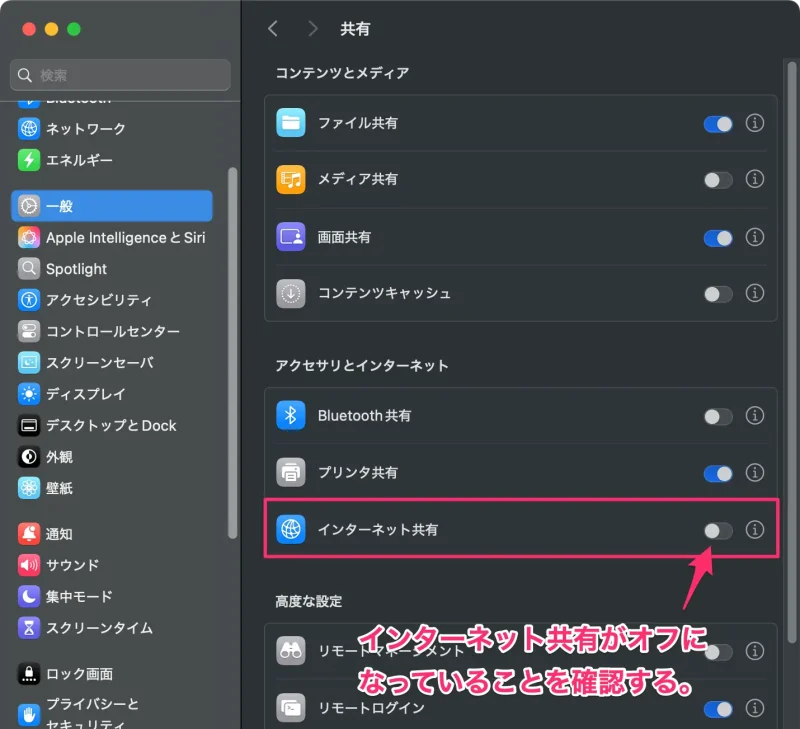
- STEP.2MAMPの起動
アプリケーションフォルダ内にある「MAMP.app」を起動します。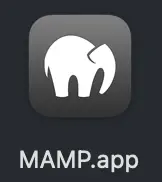
- STEP.3MAMPスタート
MAMPを起動するだけではApache/Nginx、PHP、MySQLは起動していません。
MAMP画面の「Start」ボタンをクリックすることで、各プログラムが起動します。
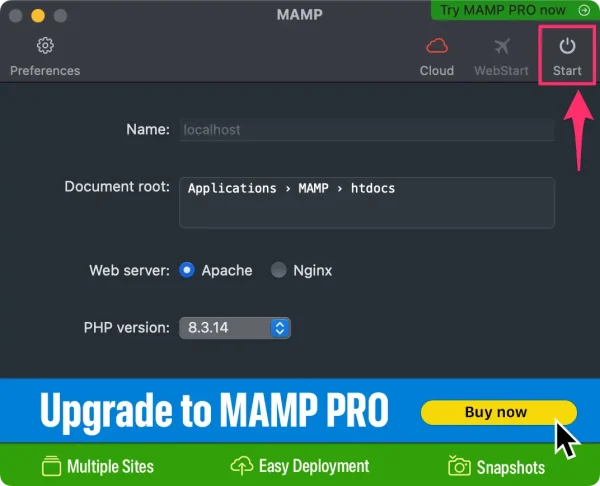
- STEP.4
しばらくするとデフォルトブラウザに「Welcome to MAMP」のページが表示されます。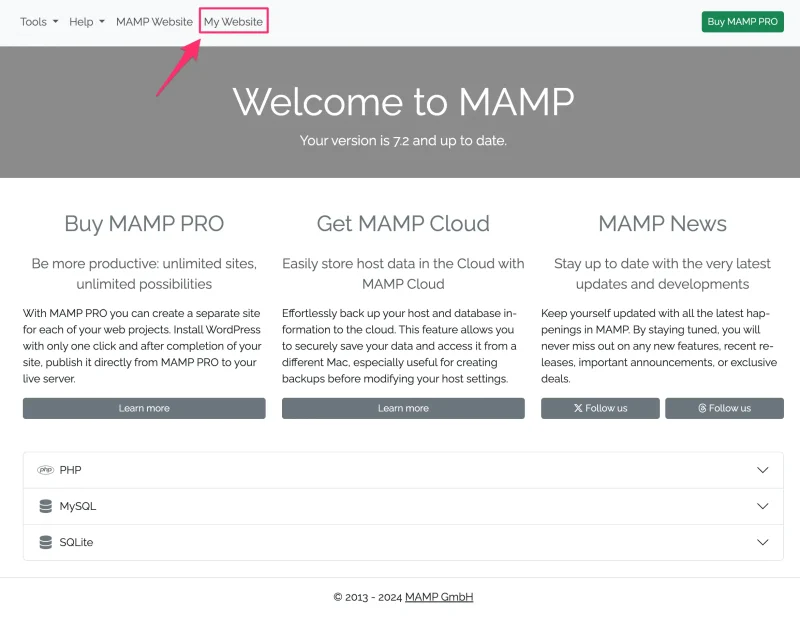
確認の為、「My Website」をクリックしてみます。
各種モジュールのバージョン情報が表示されます。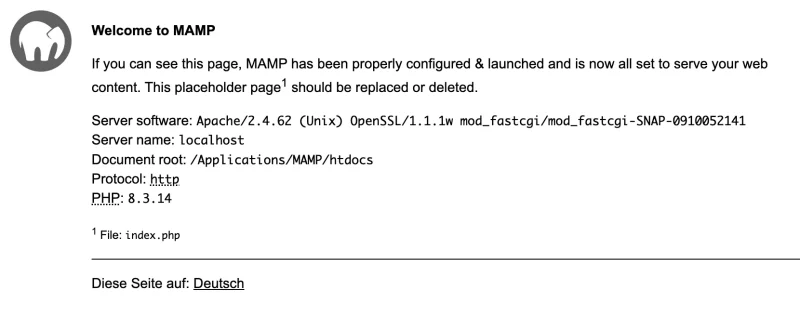
因みに、初期状態のURLは以下のようになっています。
http://localhost:8888/MAMP/?language=English
MAMPの初期設定
MAMP画面の「Preferences」をクリック、または、以下のショートカットキーでMAMP設定画面に入ります。
command ⌘ + ,を押します。
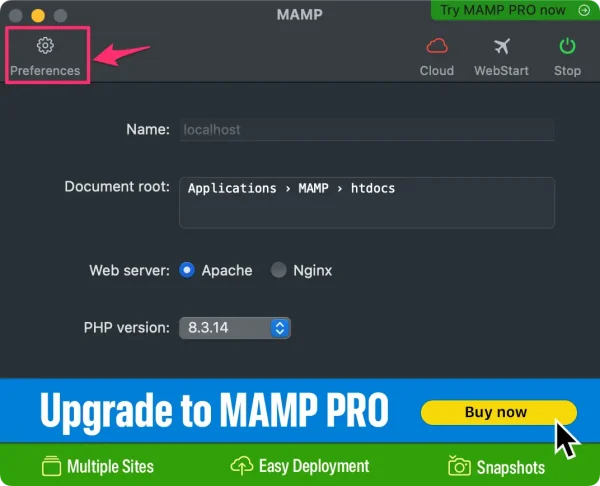
- Name:WEBサーバー名(デフォルト:localhost)
- Document root:ドキュメントのルートパス
- Web server:WEBサーバーの種類(Apache/Nginx)
- PHP version:PHPのバージョン
General
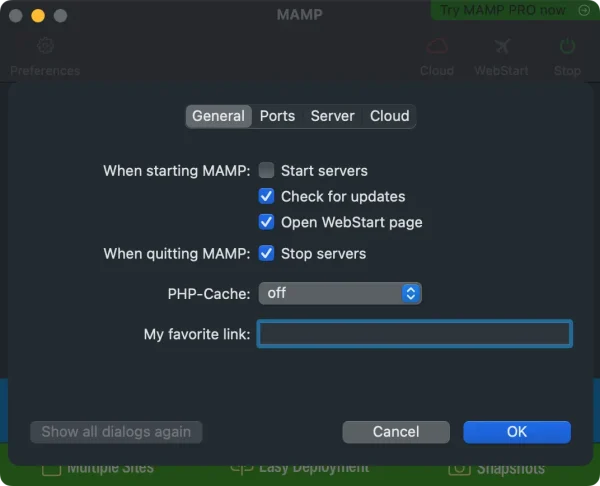
- Wen starting MAMP
MAMP起動時に自動的に実行される設定です。- Start Servers
MAMP起動時に、Apache/Nginx および MySQLサーバーが自動的に起動されます。 - Check for updates
MAMPは自動的にアップデートを確認します。 アップデートが利用可能になると、MAMP から通知されます。 - Open WebStart page
MAMP起動時に WebStart ページが自動的に開きます。
- Start Servers
- When quitting MAMP
MAMP終了時に自動的に実行される設定です。- Stop Servers
MAMP をシャットダウンすると、Apache/Nginx および MySQLサーバーは自動的に停止されます。
- Stop Servers
- PHP-Cache
キャッシュ拡張機能の設定です。(デフォルトでは無効)- off
- APC
- OPCache
※ PHPのバージョンによっては、以下のキャッシュ以外にも設定がある場合があります。
※ キャッシュ拡張を有効にしても、必ずしも実行速度が向上するとは限りません。
- My favorite link
このアドレス (URLまたはディレクトリ) へのリンクが WebStartページの上部メニューに表示されます。
例えば、このフィールドに「/subDirectory」と入力すると、「http://localhost:8888/subDirectory」というURLが使用されます。
Ports
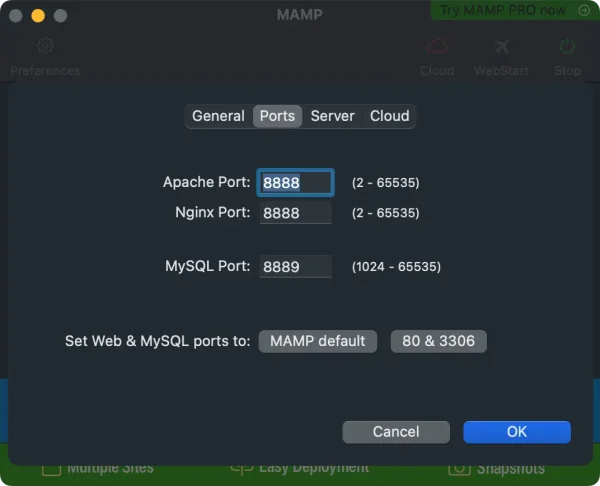
- Apach Port/Nginx Port/MySQL Port
http経由でApache および Nginx Web サーバーに接続するためのポートと、
MySQLデータベースサーバーに接続するためのポートの指定。 - Set Web & MySQL ports to
- MAMP default
Apache、Nginx、MySQLのポートを8888、7888、8889にリセットします。 - 80 & 3306
各ポートをインターネットで使用される一般的な値に設定します。
- MAMP default
※MAMPをインターネット経由で利用できるようにするには、ファイアウォールで設定されたポートが開いていることを確認してください。
Server
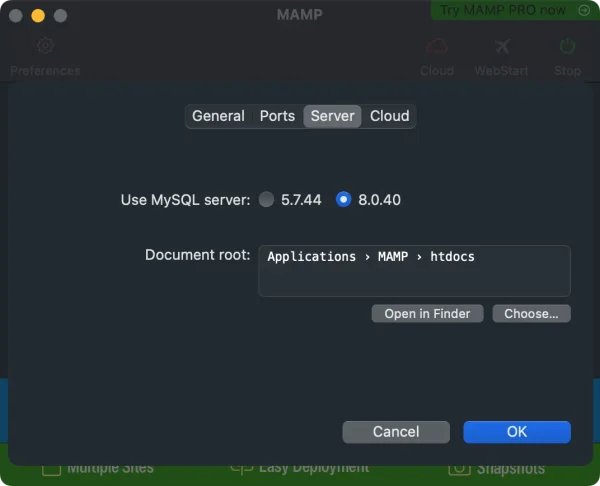
- Use MySQL server
2つのMySQLバージョンから選択できます。
上記の例では、5.7.44と8.0.40ですが、使用可能なMySQLバージョンは、インストールされているMAMPのバージョンによって変わってきます。 - Document root
HTML および PHP ファイル、画像などを保存するディレクトリを選択できます。
デフォルトは「/Applications/MAMP/htdocs」です。
Cloud
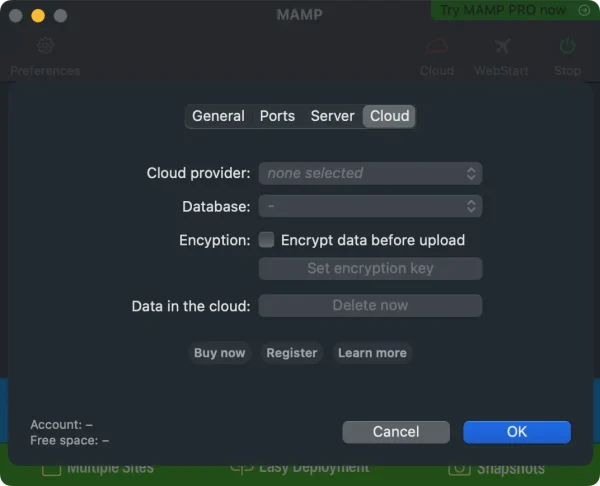
- Cloud provider
Dropbox、GoogleDrive、OneDrive等のクラウドプロバイダーを選択できます。
クラウドプロバイダーを選択すると、選択したクラウド プロバイダーのWebサイトがデフォルトのブラウザで開き、MAMPを承認するように求められます。 - Database
ホストに接続するデータベースを選択します。
このデータベースはクラウドに転送されます。 - Encyption(Encryptionの間違い?)
この機能を使用すると、データをクラウド プロバイダーに転送する前に暗号化できます。
クラウドに転送する前に、Advanced Encryption Standard (AES) と指定した暗号化キーを使用してすべてのデータを暗号化できます。
キーはシステムのキーチェーンに保存されます。
クラウド アクティビティがある間は暗号化キーを設定できません。
暗号化を設定すると、ファイルは .encryptedzip 拡張子でクラウドに保存されます。
この機能を使用するには、「Encrypt data before upload」チェックボックスをオンにします。 - Data in the cloud
登録前にのみ表示されます。
- Buy now
MAMP Cloudライセンスを購入できるMAMPのWebサイトに移動します。 - Register
MAMP Cloud ライセンスを購入できるMAMPのWebサイトに移動します。 - Learn more
MAMPのサイトに移動し、MAMP Cloudに関する詳細情報が表示されます。
- Buy now




コメント