デスクトップに置いてあるファイルやフォルダを選択したい場合、現在表示されているウィンドウやアプリ画面が邪魔な場合があります。
特にウィンドウが多い場合、ひとつひとつ最小化させることは非常に面倒です。
そこで、今回は「一瞬でデスクトップ画面を表示させる方法」を解説します。
やり方は4種類あります。
※このページは、macOS Monterey以前の設定方法です。
Ventura以降の設定方法は、以下のページを参照ください。
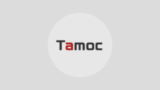
macOS Monterey(12.1)
方法1:初期値のキーボードショートカットを使用
Macには、Windowsマシンと同様に様々な機能をワンタッチで発動させるためのファンクションキーが備わっています。
※Macの機種、OSによってキーは変わるかもしれません。
- F1・F2 … ディスプレイ照度の調整、
- F3 … Mission Control(ウインドやアプリを並べるて表示する機能)
- F4 … LanchPad(アプリの起動ランチャー)
- F7〜F12 … 音楽の再生やボリューム調整などのオーディオ関係
そして、肝心の「デスクトップ画面を表示させるショートカット」は、
fn + F11又は、
command ⌘ + F3です。
方法2:カスタマイズしたキーボードショートカットを使用
デフォルト値のショートカットキーがしっくりこない場合は、自分好みのショートカットキーにカスタマイズすることができます。
特別なフリーウェアなどをインストール必要はなく、Mac標準でそういった機能を持っています。
設定方法
- STEP.1アップルメニューから「システム環境設定」を選択。
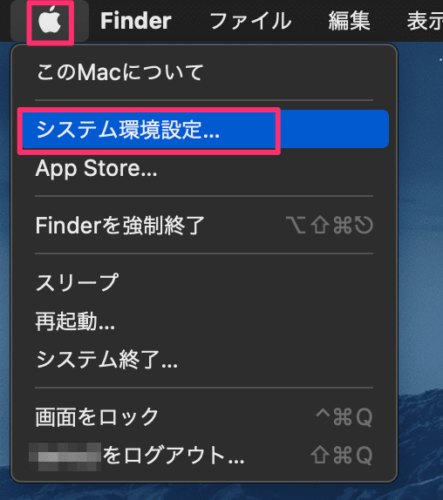
- STEP.2キーボードを選択。
システム環境設定画面からキーボードを選択します。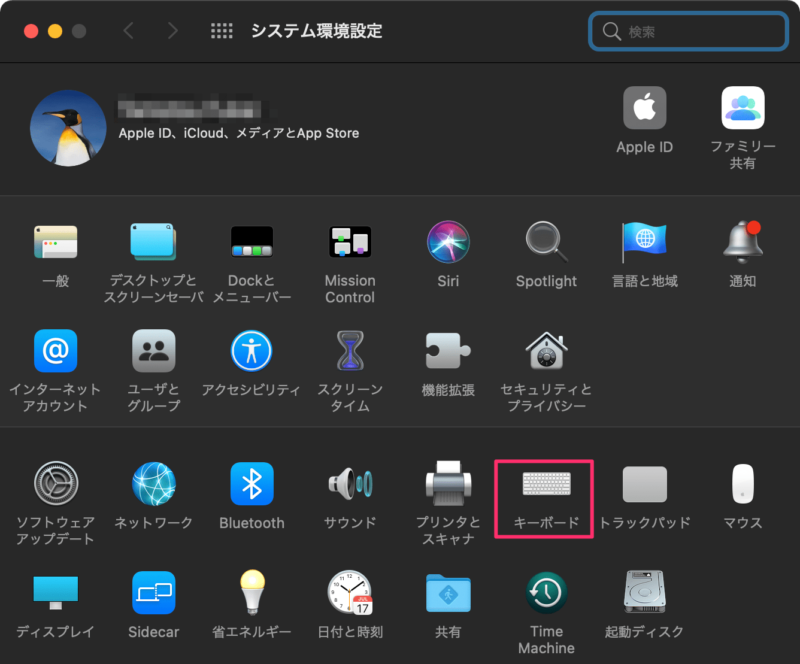
- STEP.3割当するキーを入力。
- 画面上部の「ショートカット」タブをクリック。
- 画面中央左部の「Mission Control」をクリック。
- 画面中央右部の「ディスクトップを表示」をクリック。
- F11の部分をクリック。
- 割り当てたい任意のキーを押す(例:「F5」を押す)
※ファンクションキーだけでなく、⌘キー、altキーなどの組み合わせでも可能です。
但し、既に割り当てられているキーを上書きで割り当てることはできません。
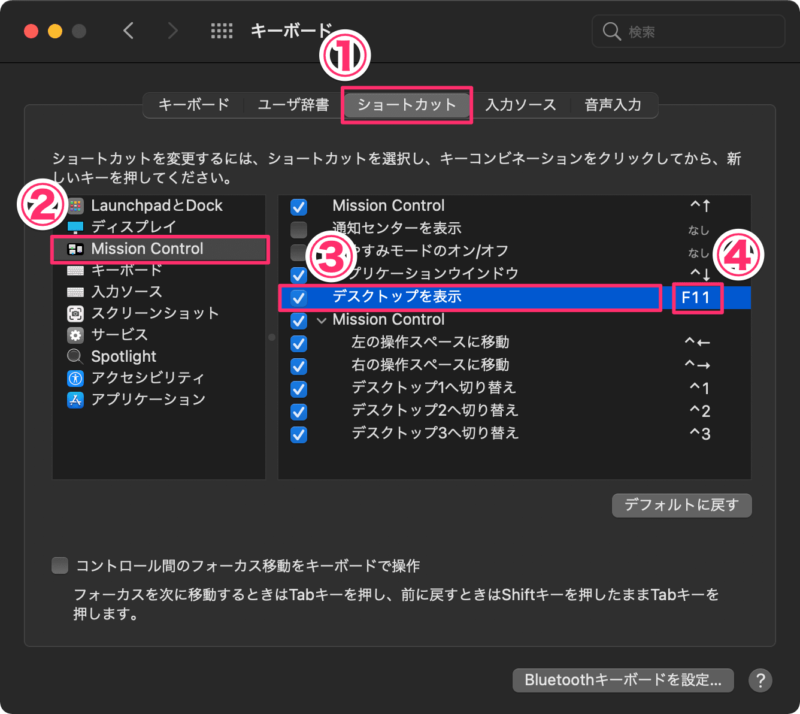 個人的には、F5キーをディスプレイ表示に割り当てています。
個人的には、F5キーをディスプレイ表示に割り当てています。
※「デフォルトに戻す」ボタンを押せば、もとの初期状態に戻るので安心して割当定義してください。
方法3:ホットコーナーを使用
ショートカットキーだけでなく、マウスカーソルの操作だけでディスクトップ画面を表示させることができます。
これもMac標準で備わっている機能で、マウスカーソルを画面の四隅に持っていくと、特定の機能を発動させることができます。計4つ定義することができます。
初期状態では機能しないのでカスタマイズ設定します。
やり方は簡単です。
設定方法
- STEP.1アップルメニューから「システム環境設定」を選択。
- STEP.2「デスクトップとスクリーンセーバ」を選択。
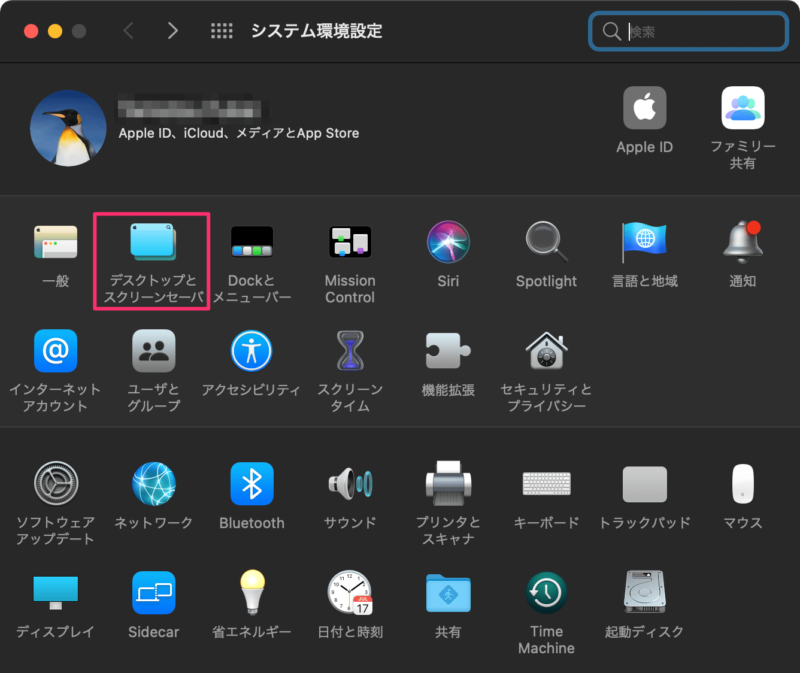
- STEP.3ホットコーナーを選択
- 「スクリーンセーバ」タブをクリック。
- 「ホットコーナー…」をクリック。
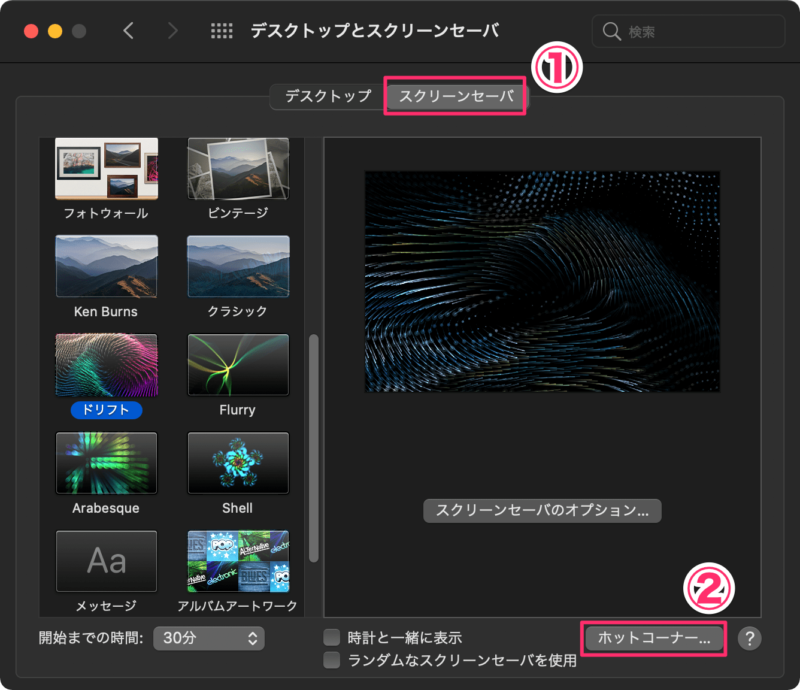
- STEP.4任意のコーナーへ機能割り当て
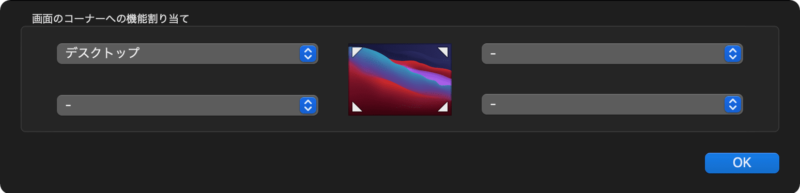
任意のコーナーを選択した後、「ディスクトップ」を選択します。
(※画面は、左上を選択しています。)因みにホットコーナーには以下の機能を割り当てることができます。
- スクリーンセーバーを開始する。
- スクリーンセーバーを無効にする。
- Mission Control
- アプリケーションウインドウ
- デスクトップ(←今回チョイスしたもの)
- 通知センター
- LaunchPad
- ディスプレイをスリープさせる
- 画面をロック
方法4:トラックパッドを使用
MacBookやトラックパッドを使用してる場合は、ジェスチャー(指の操作)でデスクトップ画面を表示させることができます。
この機能は初期状態で設定されていますので特別な設定は不要です。
やり方は、トラックパッド上で、親指+他の3本指を素早く外側に広げます。
外に指を広げると、ディスクトップ画面の表示。
逆に指を狭めると、表示されていたウインドウが元に戻ります。
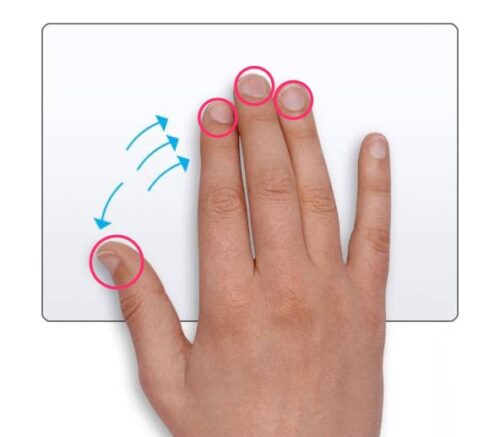
以上、ウインドウ下のデスクトップを一瞬で表示させる4つの方法でした。





コメント