WindowsからMacのファイル・フォルダを共有したい場合の設定方法です。
設定自体は簡単ですが、Windows側のグループ名と同じにしないと共有できないので、忘れずにチェックしてください。
このページは、Windows→Macへファイル共有する為のMac側の設定方法です。
MacからWindowsのファイルを参照・共有したい場合は、以下のページを参照ください。

MacからWindowsのファイルを参照・共有する方法
MacからのWindowsのフォルダ・ファイルを参照・共有したい場合の設定方法です。WindowsからMacへファイル共...
本体:iMac 2017(Retina 5K, 27inch)
OS:macOS Monterey(12.0.1)
- STEP.1アップルメニューから「システム環境設定」を選択
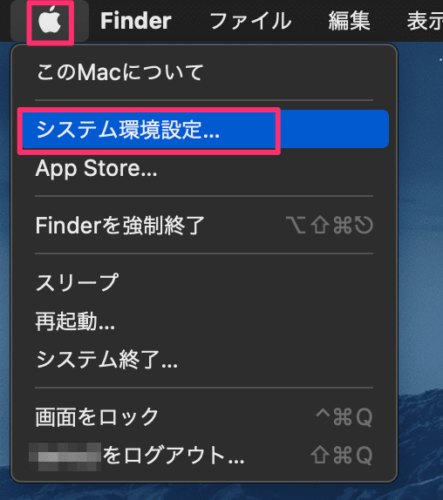
- STEP.2システム環境設定/共有
システム環境設定内の「共有」アイコンをクリックします。
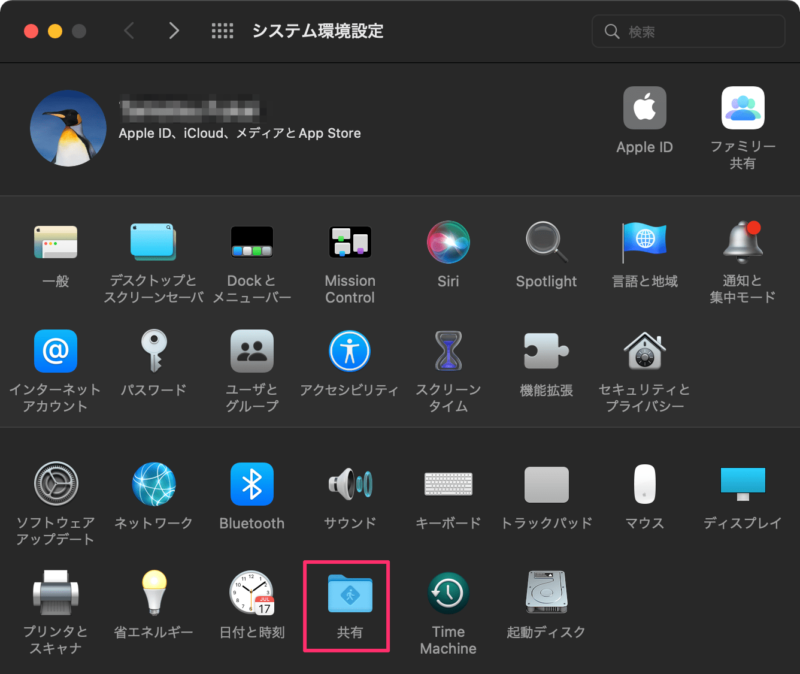
- STEP.3共有フォルダの選択
サービスの「ファイル共有」をチェックし、「共有フォルダ:」欄、左下の+ボタンをクリックします。
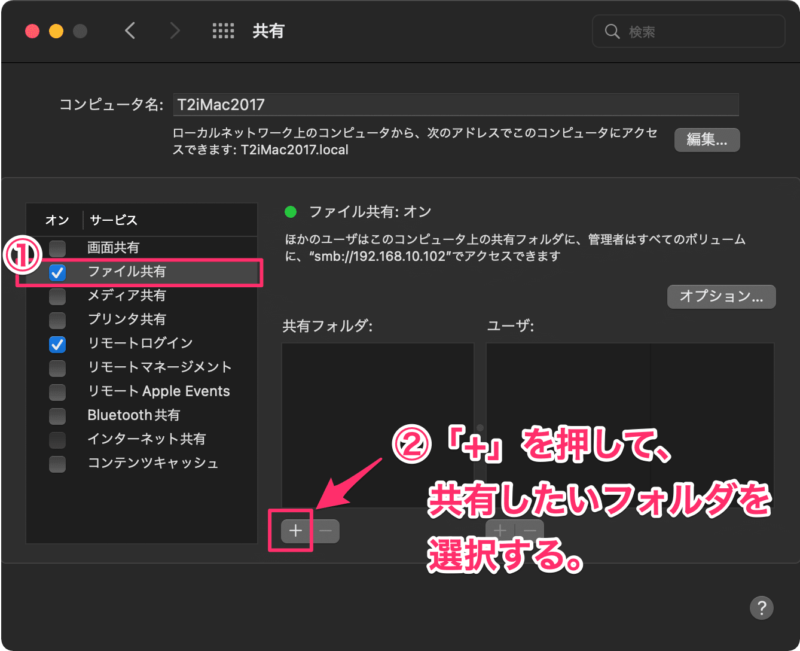
- STEP.4
共有したいフォルダを選択し、「追加」。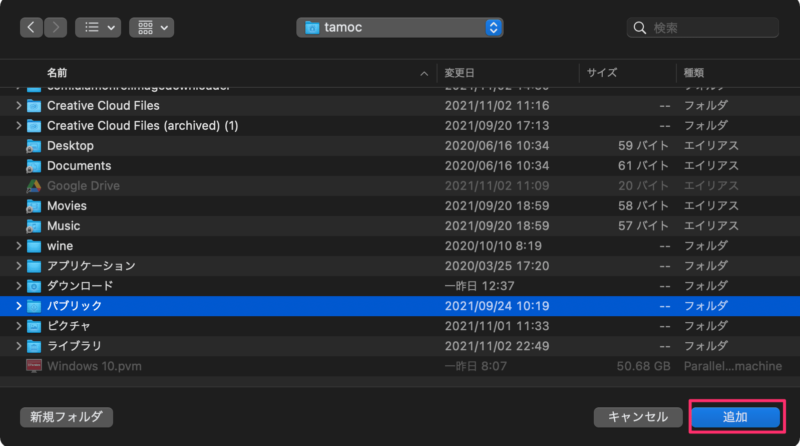
- STEP.5SMB設定
「共有フォルダ:」欄に共有するフォルダが追加されたのを確認し、
次に、「オプション…」をクリックします。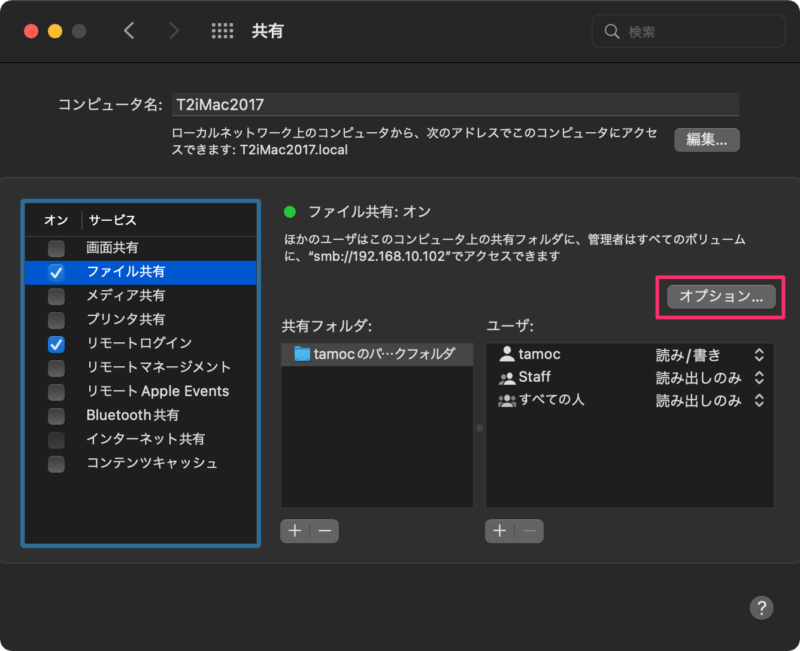
- STEP.6SMBの使用とユーザパスワードの設定
「SMBを使用してファイルやフォルダを共有」にチェックを入れ、任意のユーザをチェックします。
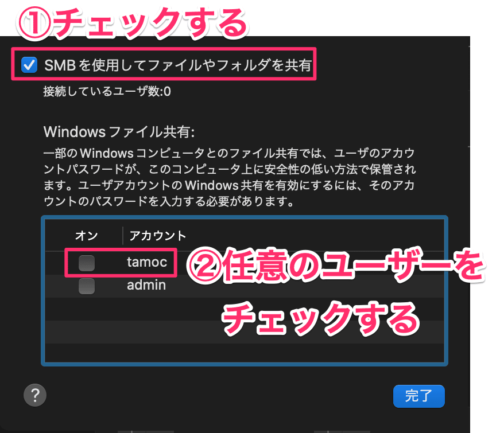
- STEP.7ユーザのパスワード入力
チェックしたユーザのログインパスワードを入力します。
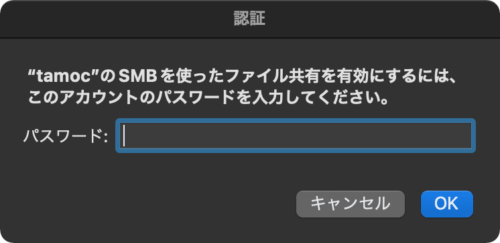
- STEP.8
「完了」をクリックします。
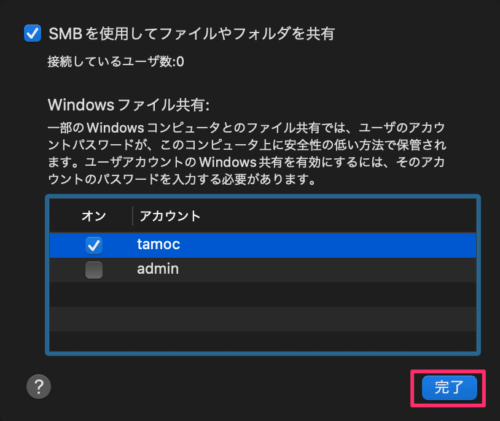
- STEP.9アクセス権限の設定
アクセス権限を変更したい場合は、「ユーザ:」欄から設定します。

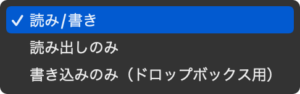
- STEP.10システム環境設定/ネットワーク
システム環境設定に戻り、「ネットワーク」アイコンをクリック。因みに、前工程の段階で、メニューバーの「表示」→「ネットワーク」からでも移動可能です。
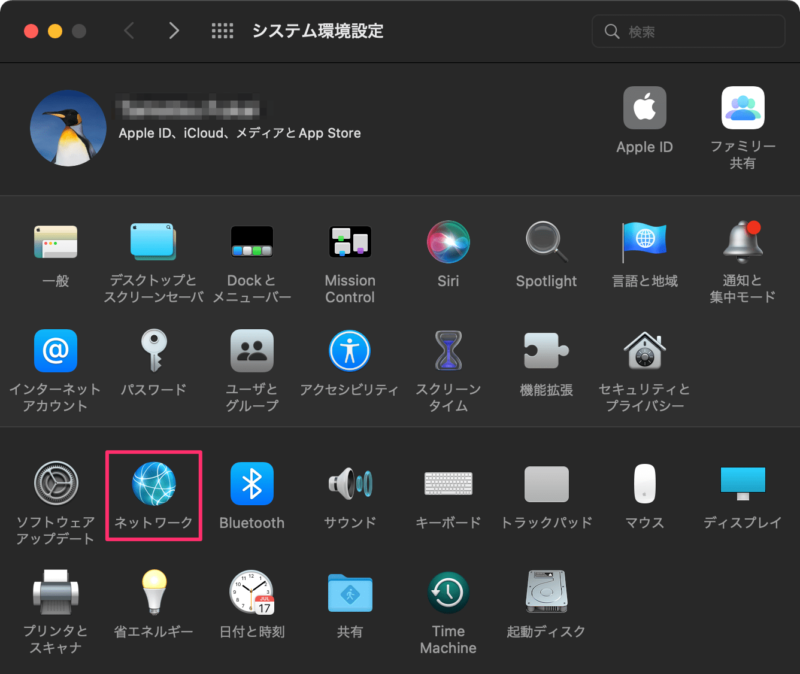
- STEP.11
画面左のネットワークリストから、アクティブなネットワークを選択し、右下の「詳細…」をクリックします。
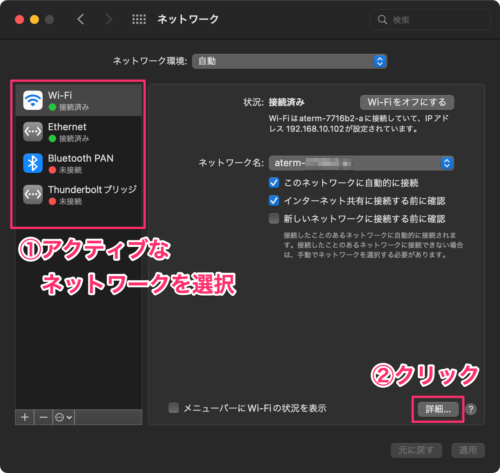
- STEP.12ワークグループ名設定
「WINDS」タブをクリックし、ワークグループを入力します。Windows機側と同じグループ名にします。
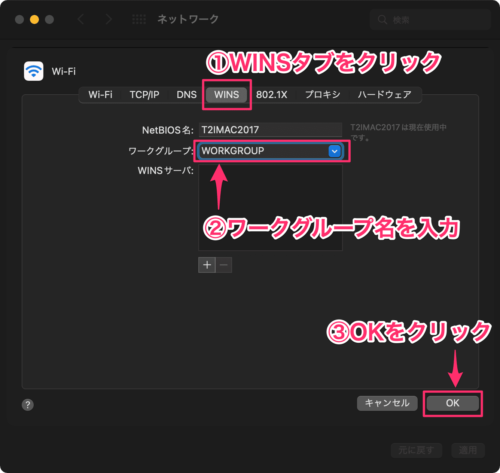
Windows機側のワークグループ名が分からない場合は、対象のWindows機から確認してください。
「システムのプロパティ」から確認できます。通常であれば「WORKGROUP」や「MSHOME」になっています。
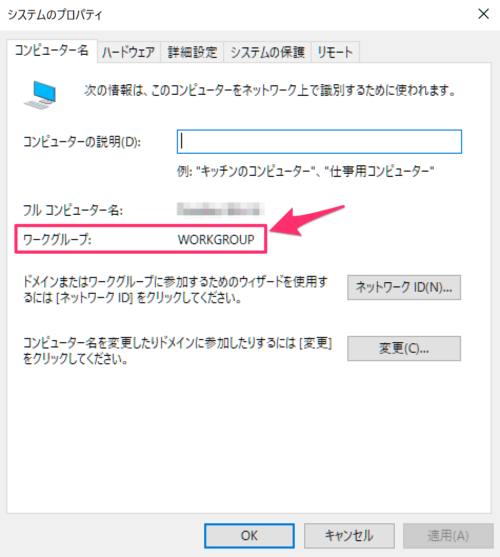


コメント