ファイルは確かに存在するのにSpotlightの検索結果に表示されない…
そんな経験ありませんか?
大抵の場合、原因はSpotlightのインデックスにあることが多く、再構築することで解決することができます。
この記事では、MacでSpotlightのインデックスを再構築する方法を2種類、詳しく解説します。
解決方法1:ターミナルからコマンドを入力する方法
- STEP.1ターミナルの起動
ターミナルを起動します。
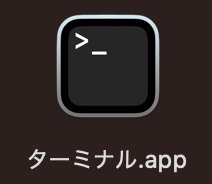
- STEP.2Spotlightのインデックス化の停止
以下のコマンドを入力し、スポットライトのインデックスを停止します。sudo mdutil -a -i off /
パスワードを求められるので、ユーザのパスワードを入力します。
(キーを入力しても文字は表示されませんが、それでOKです)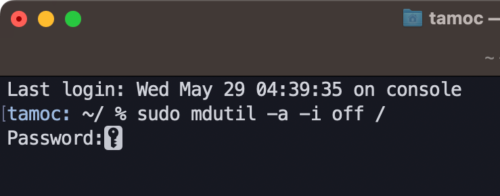
パスワードを入力すると、以下のようなメッセージが表示され、各ディスクのインデックスが停止されます。
xxxx-xx-xx xx:xx:xx.xxx mdutil[xxxxx:xxxxxxx] mdutil disabling Spotlight: / -> kMDConfigSearchLevelFSSearchOnly
Indexing disabled.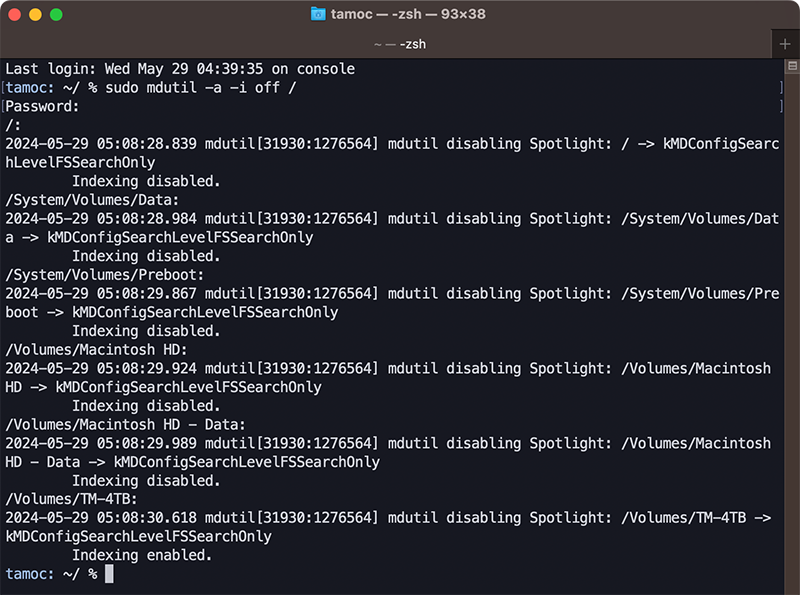
- STEP.3Spotlightのインデックス化の再開
以下のコマンドを入力し、先程停止したSpotlightのインデックス化を再開します。sudo mdutil -a -i on /
パスワードを求められたら、STEP.2と同様に管理者権限のあるユーザのパスワードを入力します。
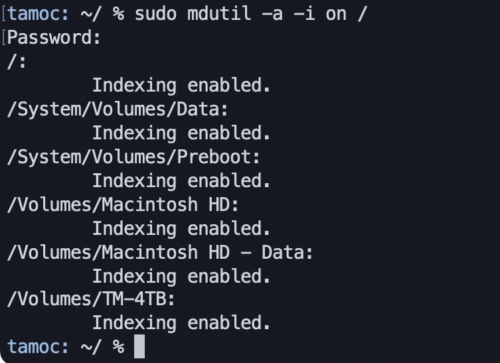
各メディア、「Indexing enabled.」と表示されれば、作業完了です。
以上でターミナルからのインデックス再構築は完了です。
しばらく待ってからSpotlightで検索をかけてみてください。
ファイル数が多い場合はインデックスの再構築に時間がかかるため、気長に待ちましょう。
mdutilコマンドのオプションは以下の通りです。参考にどうぞ。
Usage: mdutil -pEsa -i (on|off) -d volume ...
mdutil -t {volume-path | deviceid} fileid
Utility to manage Spotlight indexes.
-i (on|off) Turn indexing on or off.
-d Disable Spotlight activity for volume (re-enable using -i on).
-E Erase and rebuild index.
-s Print indexing status.
-a Apply command to all stores on all volumes.
-t Resolve files from file id with an optional volume path or device id.
-p Publish metadata.
-V vol Apply command to all stores on the specified volume.
-v Display verbose information.
-r plugins Ask the server to reimport files for UTIs claimed by the listed plugin.
-L volume-path List the directory contents of the Spotlight index on the specified volume.
-P volume-path Dump the VolumeConfig.plist for the specified volume.
-X volume-path Remove the Spotlight index directory on the specified volume. Does not disable indexing.
Spotlight will reevaluate volume when it is unmounted and remounted, the
machine is rebooted, or an explicit index command such as 'mdutil -i' or 'mdutil -E' is
run for the volume.
NOTE: Run as owner for network homes, otherwise run as root.
解決方法2:Spotlight設定から操作する方法
ターミナルを使わずに、Spotlight設定からインデックスを再構築する方法もあります。
手順は以下の通りです。
一旦、Spotlightの検索除外対象にするフリして、すぐに除外します。
ボリューム(HDDやSSD)が複数ある場合は、その数だけ繰り返します。
- STEP.1システム環境設定
アップルメニュー()から「システム設定」を選択します。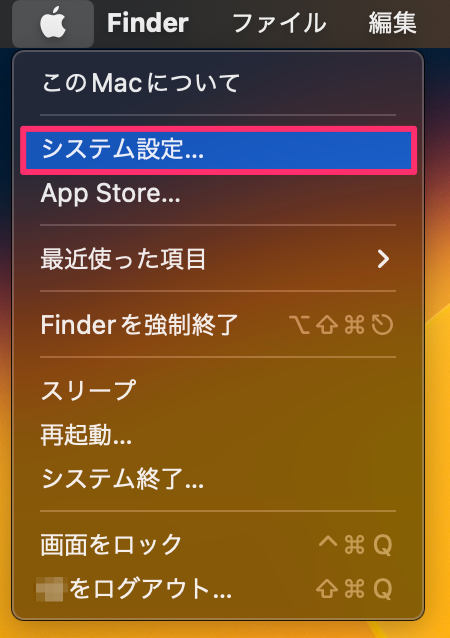
- STEP.2Spotlightのプライバシー
サイドメニューから「SiriとSpotlight」を選択後、「Spotlightのプライバシー…」をクリックします。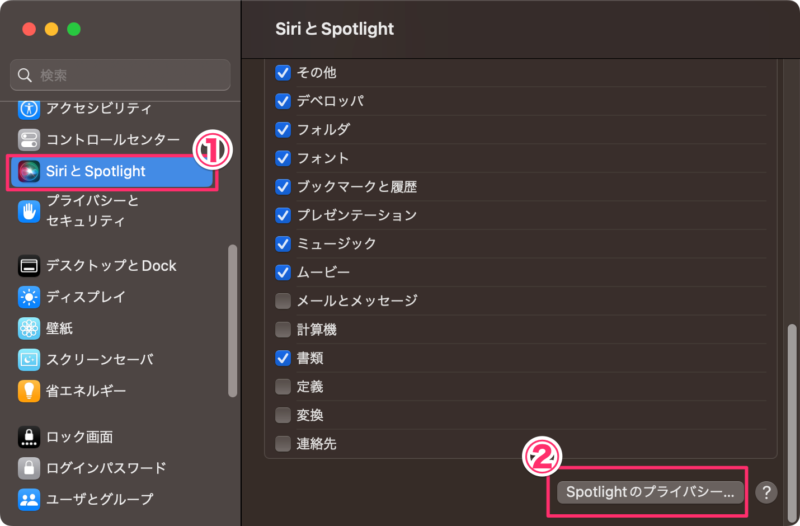
- STEP.3対象ディスクをプライバシーリストに追加する
インデックスを再構築したいディスクを、Finderからプライバシーリストの枠内にドラッグ&ドロップします。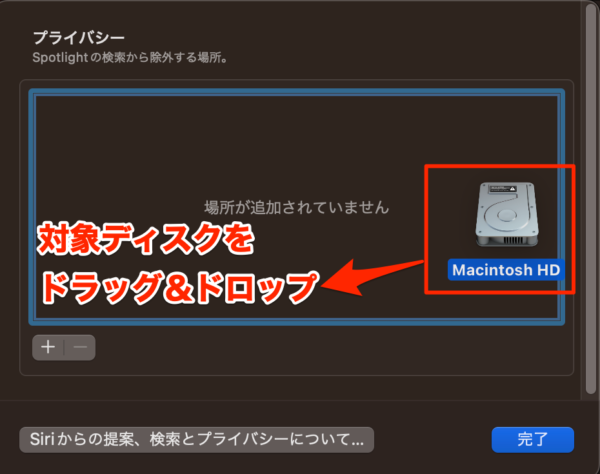
警告メッセージが表示されますが、次の手順ですぐに解除するため、ここでは「OK」をクリックしてください。
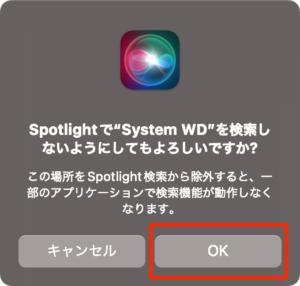
※ ディスクが複数ある場合は、このステップを繰り返します。
- STEP.4プライバシーリストからディスクを削除する
先ほど追加したディスクを選択し、リスト下部の「-」ボタンをクリックして削除します。
複数のディスクを追加した場合は、まとめて選択して削除することもできます。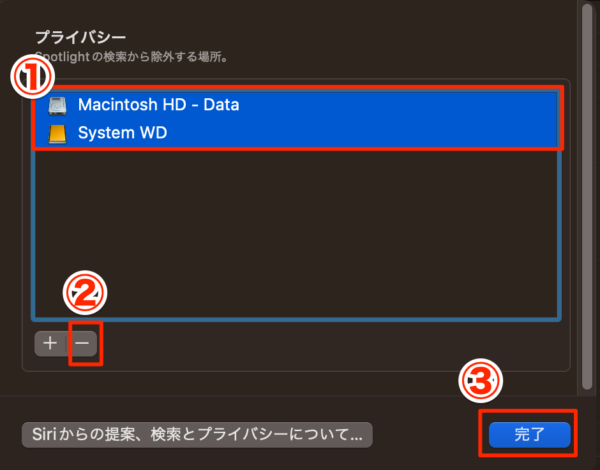
以上で設定完了です。
STEP.4でディスクをプライバシーリストに追加した時点でインデックスが削除され、STEP.5でリストから外した時点でインデックスの再構築が開始されます。
※ 検索時、「索引作成中」となっている場合は、インデックスが再構築中なので、しばらく待ってから、検索してみてください。
Spotlight検索のショートカットキー:command ⌘ + スペースキー
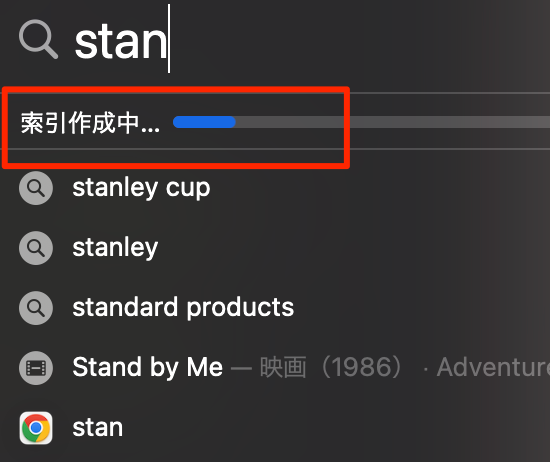
最後に
本記事では、以下のような場合の対処法をご紹介しました。
- 確実にファイルが存在しているのに、Spotlight検索で「そのファイルはない」と言われて困った時
- Spotlightの索引作成がいつまでも終わらない時
- 何らかの理由で検索インデックスを再構築したい時
ターミナルを使う方法とSpotlight設定を使う方法、やり方は違いますが、内部的には同じことを行っています(たぶん)。
どちらの方法を使うかはお好みで選んでみてください。
以上、Spotlightのインデックス再構築方法の解説でした。



コメント
この不具合に悩んでいましたが、ターミナルのコマンドで解決できました!
記事にしてくださり、ありがとうございました。